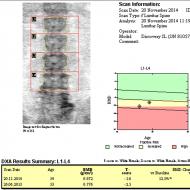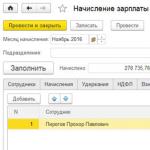كيفية توصيل الإنترنت اللاسلكي بنظام Windows 7. كيفية تشغيل Wi-Fi على جهاز كمبيوتر محمول
عندما يتم بالفعل شراء جميع مكونات الاتصال بالإنترنت، يمكنك البدء في الاتصال. لذلك، يعتمد إعداد شبكة Wi-Fi لاسلكية على الجهاز الرئيسي، المتمثل في جهاز كمبيوتر شخصي أو كمبيوتر محمول. يعتمد إعداد شبكة الويب العالمية بشكل مباشر على نظام التشغيل كمبيوتر شخصي.
تبدأ أيضًا أي كاميرا Wi-Fi لنظام التشغيل Windows في العمل، بعد مراعاة ميزات المعدات المتوفرة. يجب أن يحتوي النظام الذي اختاره المستخدم على نافذة يتم فيها عرض عنصر خاص لإدارة اتصال الشبكة.
إذا كنت بحاجة إلى إنشاء اتصال لاسلكي في نظام التشغيل Windows XP، فعليك أن تأخذ في الاعتبار الفرق بين المنتج الحالي لشركات الكمبيوتر والإصدارات السابقة.
يعد إعداد شبكة Wi-Fi لاسلكية في نظام التشغيل Windows XP أكثر تعقيدًا من نظام التشغيل Windows 7.
ويندوز إكس بي.
أولاً، يجب على المستخدم تحديد خيار "اتصالات الشبكة" من قائمة "ابدأ" في لوحة التحكم. ثم ابحث عن "اتصال لاسلكي" وانقر عليه. بعد تمكين هذا الأمر، يتم إنشاء الاتصال، ولكن يجب عليك عرض الشبكات اللاسلكية المتاحة عن طريق تحديد العنصر المناسب.
لكي يعمل الجهاز الرئيسي في اتجاه معين، يلزم "تغيير ترتيب تفضيلات الشبكة". عندما تظهر نافذة جديدة، يمكنك بالفعل وضع علامة اختيار بجوار "استخدام Windows لتكوين الشبكة" والنقر على "خيارات متقدمة". بعد ذلك، سيتعين عليك العودة مرة أخرى إلى "تغيير ترتيب تفضيلات الشبكة" وإزالة مربع الاختيار من "يتم توفير المفتاح تلقائيًا". يتم بعد ذلك إدخال تفاصيل الشبكة والضغط على موافق للتأكيد.
الوصول إلى الشبكة اللاسلكية لنظام التشغيل Windows 7
يبدأ إعداد شبكة Wi-Fi لاسلكية في نظام التشغيل Windows 7 بـ "لوحة التحكم"، حيث تحدد "إعدادات النظام المتقدمة".
ثم انتقل إلى علامة التبويب "اسم الكمبيوتر" وانقر على خيار "تغيير".

بعد هذا الإجراء، تظهر نافذة على الشاشة بأسماء الكمبيوتر أو المجال. يجب أن يكون لجهاز العمل الشخصي نفسه اسم فريد. إذا كان لا بد من تغيير هذا الاسم، يلزم إعادة تشغيل الكمبيوتر.
بعد ذلك، انقر على أيقونة الاتصال السلكي، الموجودة في الجانب الأيمن السفلي من الشاشة. هذا هو المكان الذي يظهر فيه "مركز الشبكة والمشاركة". ويجب تحديده بالضغط على مفتاح التأكيد. من القائمة التي تظهر، حدد خيار "إضافة" وقم بإنشاء شبكة "من كمبيوتر إلى كمبيوتر". للمتابعة انقر على "التالي".
في الحقول التي تحتوي على الأسماء ومعلمات الشبكة، أدخل البيانات حسب الضرورة. ثم يقومون بتأكيد الإجراءات وتمكين مشاركة اتصال الإنترنت. ستبدأ شبكة Wi-Fi اللاسلكية لنظام التشغيل Windows 7 في العمل فورًا بعد النقر فوق "إغلاق".
توصيل ويندوز 8 بالواي فاي
لا تسمح لك الإعدادات المثبتة في البداية على أجهزة الكمبيوتر الشخصية أو أجهزة الكمبيوتر المحمولة دائمًا بالاتصال بشبكة لاسلكية دون مشاكل. بعد كل شيء، قد لا يرى نظام التشغيل Windows 8 المحول اللاسلكي، على الرغم من أنه موجود بالتأكيد.
يبدأ عادةً إعداد شبكة Wi-Fi لاسلكية في نظام التشغيل Windows 8 بالنقر فوق رمز النجمة. بعد ذلك، تظهر قائمة بالشبكات اللاسلكية المقترحة على الشاشة. يجب اختيار واحد منهم عن طريق كتابة رمز الحماية المطلوب. قم بتأكيد الإجراء أعلاه باستخدام زر "التالي".
عندما يتعلق الأمر بشبكتك المنزلية، فمن الأفضل اختيار الوصول المشترك. عندما يكون الاتصال طبيعيًا، تختفي علامة النجمة الموجودة بجوار أيقونة التقسيم ويبدأ عرض مستوى استقبال الإشارة.
تنفيذ استقبال الاتصالات اللاسلكية بالإصدار العاشر
غرفة العمليات نظام ويندوز 10 يختلف عن الإصدارات السابقة في الإعدادات الإضافية التي توفر الاستخدام شاشات تعمل باللمس. يتم أيضًا تحديث برامج التشغيل الضرورية تلقائيًا هنا. بسبب هذه الميزة الإضافية، فإن إعداد شبكة Wi-Fi لاسلكية في نظام التشغيل Windows 10 ليس بالأمر الصعب بشكل خاص. يحتاج المستخدم فقط إلى النقر على الأيقونة الموجودة في الركن الأيمن السفلي من الشاشة وتحديد الشبكة المتاحة.

الاتصال بشبكة Wi-Fi على نظام التشغيل Windows 10
من الممكن أيضًا تحديد اتصال تلقائيًا عن طريق تحديد المربع المجاور للعنصر المناسب. إذا لم يكن محول wi-fi متصلاً، فعند علامة الأقسام المعنية يوجد تقاطع بدلاً من علامة النجمة. يمكن إصلاح ذلك بسهولة عن طريق الضغط على زر معين.
في أغلب الأحيان، تكون الشبكة اللاسلكية محمية بكلمة مرور يجب إدخالها في النافذة التي تظهر عند الاتصال وتأكيدها.
تحتوي أجهزة الكمبيوتر وأجهزة الكمبيوتر المحمولة الحديثة بالفعل على جهاز استقبال راديو خاص مدمج مسؤول عن إرسال واستقبال المعلومات عن بعد دون استخدام الأسلاك. لهذا السبب الإعدادات اتصالات واي فايتحدث دون صعوبة كبيرة.
كيفية إعداد الإنترنت، واي فاي على نظام التشغيل Windows في مينسك؟ يمكنك الاتصال بفني ذي خبرة وبتكلفة زهيدة
+375 (29) 113-44-91(فل)
+375 (29) 731-01-20(النظام التجاري المتعدد الأطراف)
في هذه المقالة سننظر في السؤال التالي: كيفية إعداد wifi في نظام التشغيل Windows 7. تتطلب عملية الإعداد نفسها معرفة خاصة بالكمبيوتر الشخصي.
| № | اسم: | وصف: |
| 1 | إعداد الإنترنت السلكي بواسطة المعالج | 190 الف بل. فرك. مع الرحيل هذا هو السعر النهائي لا تصدقوني؟ تحقق من ذلك!(نعم، لجميع الخدمات لا يزيد عن 190 ألف روبل بيلاروسي، لماذا تسأل رخيصة جدا؟ تسعى خدمتنا إلى جعل خدمات مساعدة الكمبيوتر أكثر سهولة (مجانية بشكل مثالي، أخبرني، لا يمكن أن يكون هذا، ولكن يمكننا أن نجادل في ذلك تأكد من هذا، تابع أخبارنا في المجموعات الاجتماعية). بالإضافة إلى ذلك، فإن الشرط الإلزامي معنا هو التسجيل في الموقع والانضمام إلى مجموعاتنا الاجتماعية، ومن خلال القيام بذلك، فإنك تساعدنا على التطوير وبمرور الوقت سنجعل خدماتنا أكثر سهولة! ) |
| 2 | إعداد معالج الإنترنت اللاسلكي - Wi-Fi | كما لا يزيد عدد البيلاروسيين عن 190 ألفًا. فرك.(إنشاء نقطة Wi-Fi، الإعداد والتحقق من العملية) |
| 3 | - حل القضايا الأخرى في مجال الإنترنت والشبكات | يتم التفاوض على التكلفة بشكل فردي |
لذلك، دعونا نبدأ.
مقدمة لإعداد شبكة Wi-Fi
بالإضافة إلى الجهاز نفسه المزود بشبكة Wi-Fi، للوصول إلى الإنترنت عبر شبكة Wi-Fi، يجب أن يكون لديك نقطة وصول. إن شبكة Wi-Fi نفسها عبارة عن شبكة لاسلكية لنقل البيانات، ولا توفر الوصول إلى الإنترنت.
لذا، نحتاج أولاً إلى الاهتمام بوجود نقطة وصول إلى الإنترنت، والتي سنتصل بها عبر اتصال Wi-Fi الخاص بنا.
كيف تسير الأمور مع إعداد شبكة Wi-Fi في الأماكن العامة؟
إذا كنت في مكان عام، فيجب أن تكون نقطة الوصول أسهل بالفعل، على سبيل المثال في بعض المقاهي أو المكتبة. كل ما عليك فعله هو الاتصال به. يمكنك القيام بذلك عن طريق سؤال مسؤول المؤسسة عما إذا كان هناك إمكانية الوصول إلى الإنترنت.
ما الذي يجب عليك فعله في المنزل لإعداد شبكة Wi-Fi؟
إذا كنت في المنزل، فأنت بحاجة إلى جهاز توجيه مودم مع دعم اتصال Wi-Fi (مثل الاتصالات الصناعية H201L / H208L، مثل الاتصالات الصناعية MT PON في 4 أو آخر). لنفترض أن كل شيء موجود، وكل ما تبقى هو الاتصال مباشرة به شبكات واي فاي.
وهكذا انقر فوق "ابدأ" - "لوحة التحكم":

في الصفحة الجديدة، انتقل إلى السطر "الشبكة والإنترنت":

في هذه النافذة، انتقل إلى "مركز الشبكة والمشاركة":

تم فتح النافذة الرئيسية الخاصة بإعدادات اتصال الشبكة. يمكننا هنا تكوين جميع اتصالات الشبكة وتغييرها، مثل شبكة محلية بسيطة أو اتصال Wi-Fi. في حالتنا، نذهب إلى القائمة الفرعية "تغيير إعدادات المحول" في العمود الأيسر من هذه النافذة.

يوجد في النافذة التي تظهر اختصار "اتصال الشبكة اللاسلكية". انقر بزر الماوس الأيمن عليه واختر "الاتصال/قطع الاتصال". لذلك قمنا بتمكين البحث عن شبكات wi-fi المتاحة.

الآن في هذه النافذة تحتاج إلى تحديد شبكة Wi-Fi المطلوبة. كل هذه الشبكات لها اسمها الخاص. لذا، اختر إما شبكتك المنزلية، التي أعطيتها الاسم، أو اختر شبكة عامة تعرف اسمها أيضًا.
لماذا تختار شبكة معروفة فقط، ولكن لأنه عادةً للدخول تحتاج إلى كلمة مرور تعرفها إما من شبكتك، أو أنها شبكة عامة ولا توجد كلمة مرور عليها عادةً، ولا توجد كلمة مرور في المقاهي والمكتبات؛ ماكدونالدز والأماكن العامة الأخرى.
وهكذا، باستخدام زر الفأرة الأيسر، انقر من قائمة الشبكات على الشبكة التي تحتاجها، وهي في حالتنا تسمى "berlazar":

بعد "الاتصال"، سيبدأ الاتصال وبعد بضع ثوانٍ سيُطلب منك إدخال كلمة المرور (إذا كان لديك كلمة مرور). أدخل كلمة المرور الحالية الخاصة بك. انقر فوق موافق. وبعد بضع ثوانٍ ستتصل بالإنترنت عبر اتصال Wi-Fi.

إذا تم كل شيء بشكل صحيح وكان الاتصال ناجحًا، فستلاحظ كلمة "متصل".

إيجابيات الاتصال اللاسلكي بالواي فاي
بالطبع، ميزة مهمة وفي الوقت نفسه ميزة كبيرة لهذا الاتصال هي أنك لا تضطر إلى الجلوس في مكان واحد (إذا كنت تعمل على جهاز كمبيوتر محمول أو أي جهاز محمول آخر)، ولكن يمكنك التحرك بسهولة، على سبيل المثال، إلى غرفة أخرى. يصل نطاق شبكة wi-fi من نقطة الاتصال بالإنترنت إلى 100 متر (ولكن هذا بدون عوائق، مثل الجدران، ولكنه في الواقع يبلغ حوالي 10 أمتار).
لكن هذه المسافة تعتمد على الأقسام والجدران المختلفة والعوائق المادية الأخرى. لذلك، يمكنك تجربة نطاق الاتصال.
هذه هي الطريقة، بشكل عام، من السهل حل مسألة كيفية إعداد WiFi على نظام التشغيل Windows 7، إذا كان لديك أي صعوبات، فسنساعدك، سيقوم المتخصصون لدينا بإعداد الاتصال بسرعة وغير مكلفة.
اليوم من الصعب أن نتصور شقة حديثةأو على وجه الخصوص، مكتب غير مجهز بالمجموعة المناسبة من المعدات المكتبية: أجهزة الكمبيوتر وأجهزة الكمبيوتر المحمولة والأجهزة اللوحية والهواتف المحمولة. وحيثما تتوفر كل هذه الأجهزة، فمن الطبيعي أن يكون هناك إنترنت. لقد دخل حياتنا بقوة، واحتل أحد أبرز الأماكن هناك. على الإنترنت ندرس ونعمل ونستمتع ونسترخي ونتواصل. لذلك، فإن توفير وصول مريح إلى شبكة الويب العالمية لنفسك ولأحبائك هو مشكلة يتعين على كل شخص حلها عاجلاً أم آجلاً. والحمد لله الآن لدينا مساعد موثوقمما يسمح بالحل الأكثر فعالية وبساطة لهذه المشكلة دون أي تكاليف فكرية ومالية إضافية. نحن نتحدث بالطبع عن تقنية Wi-Fi.
ولكن من أجل استخدام الإنترنت "عبر الأثير"، عليك أن تعرف مكان العثور على شبكة Wi-Fi وكيفية تشغيلها على جهاز الكمبيوتر الخاص بك. حاولنا تقديم الإجابات على هذه الأسئلة في هذا المقال.
ما هو واي فاي؟
أصبحت تكنولوجيا الإنترنت اللاسلكية جزءا من حياتنا اليومية. نحن عادة نحدد شبكة Wi-Fi من خلال اتصال إنترنت مريح وموثوق وسريع نواجهه في المنزل وفي العمل وفي الأماكن العامة - في المطارات والمقاهي ومراكز التسوق.
أجب عن السؤال "ما هي شبكة Wi-Fi؟" أبسط طريقة هي كما يلي: هذا هو بروتوكول الشبكة، الذي يتم من خلاله الاتصال بين "نقطة الوصول" و"العميل"، أو "نقطة الوصول" والعديد من "العملاء"، ويتم تبادل بيانات الحزمة على شبكة محلية أو عبر شبكة الويب العالمية.

حاليًا، اختصار Wi-Fi لا يعني شيئًا ولم يتم فك شفرته رسميًا بأي شكل من الأشكال، ولكن عند إنشاء هذا البروتوكول، "أعطاه المطورون اسمًا" عن طريق القياس مع Hi-Fi (عالية الدقة). كان يرمز إلى "Wireless Fidelity" - الدقة اللاسلكية.
فوائد الاستخدام
لا شك أن شبكة الإنترنت "عبر الأثير" ليست تقنية مثالية. يمكنك إعطاء عدة أمثلة على الصعوبات التي قد تنشأ عند استخدامه. أحد أكثر هذه الطرق شهرة هو ما يسمى بالاتصال "الصاخب". النطاق الذي يستخدمه هذا البروتوكول ينبعث من قبل الكثيرين الأجهزة(على سبيل المثال، أفران الميكروويف)، تعمل أجهزة الاتصال البديلة (على سبيل المثال، Bluetooth). يمكن أيضًا أن يحدث التداخل بسبب الجدران والأسقف. كل هذا يؤثر سلبا على سرعة وجودة الوصول.

وفي الوقت نفسه، لا توجد جوانب أقل إيجابية من استخدامه في المنزل وفي المكتب. نحن ندرج فقط عدد قليل منها والأكثر وضوحا:
- انخفاض تكلفة الشبكات اللاسلكية وتركيب العديد من نقاط الوصول التي ستوفر تغطية مستقرة في جميع أنحاء المنطقة بأكملها. وفي الوقت نفسه، لا توجد كابلات أو أسلاك تمديد أو محولات تتشابك باستمرار وتتسبب في فوضى في المساحة. لا غنى عن الاتصال "الهوائي" في الغرف ذات القيمة التاريخية، وكذلك في الغرف ذات السمات المعمارية المعيقة؛
- يوفر هذا البروتوكول الوصول الكامل إلى الإنترنت لأي جهاز - سواء كان ذلك تليفون محمولأو جهاز لوحي أو كمبيوتر محمول أو كمبيوتر مكتبي - دون الارتباط بمكان محدد. يعد الوصول إلى مساحة المعلومات العالمية من خلال هذا البروتوكول فرصة لاستخدام الإنترنت بشكل مريح أثناء الاستلقاء على الأريكة المفضلة لديك؛
- تتيح لك شبكة Wi-Fi استخدام عدد كبير من الاتصالات النشطة بشكل متزامن. بعد إنشاء اتصال لاسلكي، لا داعي للقلق بشأن عدد أجهزة الكمبيوتر والأجهزة المحمولة التي ستتصل بالإنترنت في نفس الوقت.
ما هي أنواع وحدات Wi-Fi الموجودة للكمبيوتر؟
تأتي جميع الأجهزة الشائعة الآن مزودة بمحولات بشكل افتراضي. يمكن توصيلها بالإنترنت خارج الصندوق، ولكن ماذا عن أولئك الذين لديهم كمبيوتر مكتبي؟ الإجابة على هذا السؤال واضحة - تحتاج إلى شراء جهاز استقبال Wi-Fi إضافي وتثبيته وتوصيله وتكوينه.
سنتحدث أكثر عن كيفية تثبيت Wi-Fi على جهاز الكمبيوتر أدناه. نقترح الآن تحديد أنواع أجهزة الاستقبال الموجودة، وما هو اختلافها وخصائصها ومزاياها.

تأتي محولات "الهواء" في نوعين: خارجي وداخلي. أما الخارجية فهي الأكثر استخدامًا وأسهل في التشغيل. يشبه جهاز الاستقبال الخارجي محرك أقراص USB مصغرًا (محرك أقراص فلاش). وهو يتصل بموصل USB في الجزء الأمامي أو الخلفي من الكمبيوتر، إما مباشرة أو عبر كابل USB.

المحول الداخلي قليلا أكبر حجماولتثبيته سوف تحتاج إلى فتح علبة الكمبيوتر. لذلك، لا تشتري جهاز استقبال داخلي إلا إذا كنت واثقًا من أنه يمكنك معرفة كيفية تثبيته على اللوحة الأم بنفسك. عند تثبيت وحدة داخلية، يجب عليك أولا فصل الهوائي منه، وإدخال اللوحة في المنفذ المقابل على اللوحة الأم (غالبا ما تستخدم واجهة PCI لهذا) وإعادة الهوائي إلى مكانه.
عمليات المعالجة الإضافية لتثبيت المحولات اللاسلكية وتشغيلها هي نفسها ولا تعتمد على التعديل وطريقة الاتصال بالكمبيوتر.
كيفية تثبيت برامج التشغيل؟
تم تجهيز أي جهاز استقبال Wi-Fi بقرص من الشركة المصنعة يحتوي على ما يلزم عمل كاملأجهزة السائق. بالإضافة إلى برامج التشغيل لجهاز معين، قد يحتوي القرص أيضًا على برامج تشغيل لنماذج محولات أخرى، لذلك أثناء التثبيت، يجب عليك توخي الحذر وعدم تفويت اختيار الجهاز الذي تقوم بتثبيت برامج التشغيل له.

بخلاف ذلك، يتم توحيد إجراءات تثبيت برنامج التشغيل وتزويدها بواجهة سهلة الاستخدام مع نصائح تفصيلية من "معالج العثور على أجهزة جديدة". ما عليك سوى قراءة الرسائل التي ستظهر على الشاشة بعناية والنقر فوق الأزرار المناسبة "التالي" و"موافق" و"تم".
يتم التعرف على معظم المحولات تلقائيًا بواسطة أجهزة الكمبيوتر الحالية ويمكنها العمل حتى بدون تثبيت برامج التشغيل من القرص المجمع. فقط قم بتوصيل الجهاز بالموصل المطلوب وانتظر بضع ثوان. كقاعدة عامة، بعد ذلك ستظهر رسالة في الدرج تفيد بأنه تم العثور على معدات جديدة وتحديدها وتركيبها، وهي جاهزة للاستخدام. ومع ذلك، لا يمكن لبرامج التشغيل العالمية أن تحل محل البرامج المتخصصة بشكل كامل. لذلك، ننصحك بعدم إهمال تثبيت برامج التشغيل، حتى لو بدا أن كل شيء يعمل بشكل لا تشوبه شائبة للوهلة الأولى.
قد يحتوي أيضًا قرص برنامج التشغيل الخاص بطراز جهاز استقبال Wi-Fi الخاص بك على أداة مساعدة خاصة من المطورين، والتي تم تصميمها لتسهيل عملية إعداد الوصول إلى الإنترنت. علاوة على ذلك، ستسمح لك هذه الأداة المساعدة بمزيد من التحكم في اتصالك بالإنترنت، ومراقبة سرعة وحجم نقل البيانات.
كيفية إعداد Wi-Fi في WIN XP؟
في هذا الدليل، سنفترض أن "نقطة الوصول" وجهاز توزيع الإنترنت في منزلك قد تم تكوينهما بالفعل.
لذلك، لإنشاء اتصال "الهواء" على جهاز كمبيوتر يعمل بنظام Win XP، عليك القيام بما يلي:
- افتح القائمة ابدأ.
- حدد "جوار الشبكة"؛
- في نافذة "اتصالات الشبكة"، ابحث عن أيقونة "اتصال الشبكة اللاسلكية"؛
- انقر بزر الماوس الأيمن على الأيقونة وانقر على "خصائص" في القائمة؛
- في علامة التبويب "عام"، ابحث عن العنصر "بروتوكول الإنترنت TCP/IP"؛
- انقر فوق الزر "خصائص".
إذا كان استخدام عناوين IP وDNS معينة أمرًا بالغ الأهمية لمزود الخدمة الخاص بك، ففي النافذة التي تفتح، حدد زر الاختيار "استخدام عنوان IP التالي". إذا تم تكوين هذه المعلمات في الوضع التلقائي، فلا تلمس أي شيء.

في الإعداد اليدوي ip، ستحتاج إلى ملء الحقول التالية:
- عنوان IP: 192.168.0.2 (يجب عليك التحقق من هذه المعلمة مع مزود الخدمة الخاص بك، قد تكون القيمة مختلفة)؛
- قناع الشبكة الفرعية: 255.255.255.0؛
- في سطر "البوابة الافتراضية"، يجب عليك إدخال عنوان جهاز التوجيه أو المودم الخاص بك، عادةً 192.168.0.1 أو 192.168.1.1. ولكن لتجنب الأخطاء، من الأفضل التحقق من الوثائق الخاصة بجهازك؛
- انقر فوق مفتاح "استخدام عناوين خادم DNS التالية" واملأ كلا الحقلين: خادم DNS الأساسي والثانوي. يمكن العثور على معلومات حول خوادم DNS التي يستخدمها المزود على الموقع الرسمي لشركة الاتصالات أو عن طريق الاتصال بالدعم الفني؛
- بدون إغلاق هذه النافذة، حدد علامة التبويب "الشبكات اللاسلكية" في الجزء العلوي وحدد مربع الاختيار "استخدام النوافذ لتكوين الشبكة". بعد ذلك، انقر فوق الزر "الشبكات اللاسلكية". هنا سترى قائمة بجميع الاتصالات المتاحة. حدد الاتصال الذي تم تكوينه على الموزع الخاص بك وانقر فوق الزر "اتصال". الآن، من أجل الاتصال بالإنترنت، كل ما عليك فعله هو إدخال اسم المستخدم وكلمة المرور التي تعرفها.
كيفية إعداد شبكة Wi-Fi في WIN7؟
هناك طريقتان لإعداد اتصال هوائي في نظام التشغيل Win7: تلقائيًا ويدويًا. قد يكون الخيار الثاني مفيدًا إذا كانت الشبكة التي تخطط للاتصال بها مخفية من القائمة العامة لأسباب أمنية، ولكنك تعرف الاسم وكلمة المرور لتوصيل جهاز الكمبيوتر الخاص بك بها. دعونا نلقي نظرة على كلتا الطريقتين خطوة بخطوة.
تثبيت Wi-Fi في نظام التشغيل Win7 تلقائيًا
عند تحميل نظام التشغيل، يمكنك رؤية أيقونة "الاتصال بالشبكة اللاسلكية" في الزاوية اليمنى السفلية من الشاشة. انقر عليه. سيؤدي هذا إلى فتح قائمة بالاتصالات الجوية المتاحة لك. تحتاج إلى الاختيار من القائمة الذي تم تكوينه في المودم أو جهاز التوجيه الخاص بك.

تثبيت Wi-Fi في نظام التشغيل Win7 يدويًا
لتكوين الاتصال يدويًا، حدد "الشبكة" في علبة النظام، ثم "مركز الشبكة والمشاركة". انقر فوق "إعداد اتصال أو شبكة جديدة". في الخطوة التالية، حدد خيار "الاتصال اللاسلكي يدويًا" وانقر على زر "التالي".
في مربع الحوار التالي، املأ جميع الحقول المناسبة: حدد اسم الشبكة ونوع التشفير ومستوى الأمان. في معظم الحالات، يمكن ترك الإعدادات الافتراضية دون تغيير - استخدم AES وWPA2. في حقل "مفتاح الأمان"، يجب عليك إدخال كلمة مرور الاتصال. لمزيد من الأمان، حدد مربع الاختيار "إخفاء الأحرف" حتى لا تتمكن من قراءة كلمة المرور من فوق كتفك.

اللمسة الأخيرة - إذا كنت تخطط لاستخدام هذا الاتصال باعتباره الاتصال الرئيسي في المستقبل، فحدد مربع الاختيار "بدء هذا الاتصال تلقائيًا". ثم انقر فوق الزر "موافق".
تثبيت جهاز في نظام التشغيل Windows 8
لتوصيل اتصال لاسلكي في Win8، قم بما يلي:
- انقر على أيقونة Wi-Fi في شجرة النظام على شريط المهام أو اتصل بـSettings Charm من خلال شريط Charms (على غرار الضغط على مجموعة win+I). ستظهر لوحة Wi-Fi على الجانب الأيمن من الشاشة؛
- سترى القائمة الكاملة للشبكات اللاسلكية المتاحة للاتصال. حدد الخيار الذي تم تكوينه لك وانقر فوق الزر "اتصال"؛
- الخطوة التالية هي التحقق من ظروف الاتصال بالشبكة. سيقوم النظام بالتحقق من متطلبات الشبكة المحددة ويطالبك بإدخال البيانات الضرورية؛
- بعد التحقق من متطلبات الشبكة، سيطالبك النظام بإدخال كلمة المرور. أدخل مفتاح الأمان الذي تعرفه وانقر على زر "التالي"؛
- إذا تم إدخال كلمة المرور بشكل صحيح، فستظهر لك رسالة "اكتمل الاتصال"، مما يعني أنه تم إنشاء الاتصال بالإنترنت.
كيف أقوم بإيقاف تشغيل جهازي؟
لإيقاف تشغيل Wi-Fi أو تحرير البيانات التي تم إدخالها مسبقًا، يجب عليك تحديد رمز الشبكات اللاسلكية في الدرج (المتعلق بـ Win7 وWin8) وفي القائمة المنسدلة لجميع الاتصالات المتاحة، حدد الاتصال الذي قمت بتكوينه مسبقًا. للتعطيل، استخدم الزر "تعطيل"، وللتحرير، انقر بزر الماوس الأيمن وحدد "خصائص". في علامتي التبويب "الاتصال" و"الأمان"، يمكنك إما تعطيل الجهاز أو إجراء تغييرات على كلمة المرور أو نوع التشفير أو مستوى الأمان.

بالنسبة لنظام التشغيل Win XP، يتعين عليك القيام بما يلي:
- قائمة البدأ؛
- رمز جوار الشبكة؛
- "اتصال لاسلكي"؛
- في القائمة التي تفتح، حدد الاتصال الذي تم إنشاؤه وانقر على زر "قطع الاتصال".
لا يعرف كل مستخدم كيفية تشغيل Wi-Fi على جهاز كمبيوتر محمول في حالة ظهور أي مشاكل غير متوقعة. يتم فقدان المستخدمين المبتدئين عندما يتعذر عليهم تنشيط Wi-Fi باستخدام الطرق القياسية.
سنحاول النظر في جميع الطرق الممكنة لتمكين شبكة Wi-Fi وتقديم حلول للأخطاء الأكثر شيوعًا التي قد يتعرض لها محول الشبكة اللاسلكية للكمبيوتر المحمول.
إن أبسط طريقة لتنشيط شبكة لاسلكية على جهاز كمبيوتر محمول يعمل بنظام Windows هي استخدام مجموعة المفاتيح التي توفرها الشركة المصنعة لهذا الغرض.
فيما يلي أمثلة على هذه المجموعات لنماذج الكمبيوتر المحمول الأكثر شيوعا (في معظم الحالات يتم استخدام لوحة المفاتيح، وفي حالات نادرة يتم استخدام مفتاح خاص):
- HP (HP Probook، Satellite، Pavilion، 4535s وغيرها) - Fn + F12؛
- أيسر (أيسر أسباير وغيرها) – Fn + F3، على غرار باكارد بيل؛
- أسوس - الجبهة الوطنية + F2؛
- لينوفو (G580، G50، G500، G570 وغيرها)، بما في ذلك Ideapad – Fn + F5؛
- سامسونج – الجبهة الوطنية + F12 أو F9؛
- ديل (ديل انسبايرون وغيرها) - Fn +F12 أو F2؛
- إم إس آي (MSI) - الجبهة الوطنية + F10؛
- توشيبا – الجبهة الوطنية + F8؛
- DNS - الجبهة الوطنية + F2؛
- ديكسب - الجبهة الوطنية + F12؛
- Sony Vaio - باستخدام مفتاح ميكانيكي.
لن تنجح هذه الطريقة دائمًا، لذا دعنا ننتقل إلى النظر في الطرق البرمجية.
عبر علبة النظام
الطريقة الثانية لتشغيل Wi-Fi هي تنشيط المحول يدويًا من خلال علبة النظام.
لاستخدام الخيار، ما عليك سوى النقر على أيقونة الشبكة في الركن الأيمن السفلي من النظام والنقر على أيقونة Wi-Fi. سيتم تشغيل وحدة الاتصال اللاسلكي وستبدأ تلقائيًا في البحث عن الشبكات المتاحة للاتصال بها.
من الممكن تمامًا أنه بدلاً من النافذة الموضحة أعلاه، سيعرض النظام نافذة أخرى ذات وظائف محدودة، حيث سيكون المفتاح الذي تحتاج إلى تشغيل Wi-Fi به مفقودًا.
إذا ظهرت هذه النافذة لسبب غير واضح للمستخدم، فانتقل إلى الطريقة التالية.
في مركز التحكم
ربما لم تنجح الطريقة السابقة لعدة أسباب - على سبيل المثال، تم تعطيل محول الشبكة اللاسلكية في إعدادات Windows 10 أو Windows 7.
لإصلاح ذلك، عليك اتباع الإرشادات التالية خطوة بخطوة:
- اضغط على مجموعة المفاتيح Win + R على لوحة المفاتيح وفي نافذة "Run" التي تفتح، أدخل العبارة "ncpa.cpl" من خلال سطر الأوامر. انقر على أدخل أو "موافق".
- في نافذة "اتصالات الشبكة" التي تفتح، ابحث عن كتلة "اتصال الشبكة اللاسلكية". إذا تم تسليط الضوء عليه رمادي، ويظهر شريط الحالة "معطل"، فهذا يعني أنه تم بالفعل تعطيل المحول اللاسلكي بشكل نظامي.
- للتنشيط، انقر بزر الماوس الأيمن على الكتلة المحددة وانقر على زر "تمكين".
- سيكون التنشيط الناجح مصحوبًا بتنشيط المحول وعرض اسمه في شريط الحالة.
- دعنا نعود إلى الطريقة الأولى التي تناولناها - يجب أن يظهر زر تنشيط Wi-Fi في مكانه الصحيح.
هل هذه الطريقة لم تساعد أيضاً؟ لا حرج في ذلك، فقط انتقل إلى الطريقة التالية.
تمكين عبر إدارة الأجهزة
وهذا أمر نادر جدًا، ولكن في بعض الأحيان قد يتم تعطيل محول الشبكة في مدير الأجهزة بالنظام. يحدث هذا عادةً بعد حدوث بعض الفشل الذي يكون خارجًا عن سيطرة المستخدم.
إن تحديد ما إذا كان محول الشبكة اللاسلكية معطلاً بالفعل من خلال مدير الأجهزة أمر بسيط للغاية - انتقل إلى الطريقة الثانية الموضحة في هذه المقالة، وافتح نافذة "تشغيل" باستخدام الأمر Win + R، وأدخل الطلب المناسب، وانقر فوق "موافق" وشاهد نافذة الشبكة أمامك الاتصالات. إذا لم يكن هناك محول لاسلكي في هذه النافذة على الإطلاق، فإن المشكلة تكمن حقا في إدارة الأجهزة.
إذا لم تنجح أي من الطرق المذكورة أعلاه، فمن المحتمل أن تكون هناك مشكلة في برامج تشغيل محول الشبكة اللاسلكية.
تحديث برنامج التشغيل
قد يصبح برنامج التشغيل قديمًا أو مفقودًا سبب رئيسيلماذا لا يوجد إمكانية الوصول إلى شبكة Wi-Fi أو التوزيع عبر Wi-Fi Direct لا يعمل. لن يستغرق تثبيت أو إعادة تثبيت برنامج التشغيل المناسب كمية كبيرةالوقت - ما عليك سوى الانتقال إلى موقع الشركة المصنعة، والعثور على طراز الكمبيوتر المحمول الذي تستخدمه، وتنزيل برنامج التشغيل المطلوب من قائمة البرامج المقترحة.
الاستنتاجات
لا داعي للذعر إذا لم تتمكن من تشغيل Wi-Fi على الكمبيوتر المحمول الخاص بك - فأنت بحاجة إلى التحقق من كل شيء واحدًا تلو الآخر أسباب محتملةحدوث مشكلة مماثلة، بدءا من الأرجح.
تعليمات الفيديو
لقد أرفقنا تعليمات مفصلةبصيغة الفيديو. إنه يعكس بوضوح عملية تطبيق كل من الطرق المذكورة أعلاه.
في عصر التطور السريع للتقدم التكنولوجي، أصبح الإنترنت جزءا لا يتجزأ من الحياة. يجب أن يكون الوصول إلى الشبكة مريحًا وسريعًا، ولكي تصبح مستخدمًا كاملاً للإنترنت، يجب عليك أولاً الاتصال بها بشكل صحيح.
يعد Wifi خيارًا رائعًا اتصال لاسلكيوبمساعدتها، يمكن لأي شخص التخلص من خطوط الأسلاك المتشابكة ويكون قادرًا على توصيل الأجهزة المختلفة في نفس الوقت.
قبل الاتصال بالإنترنت، تحتاج إلى التأكد من أن برامج التشغيل تعمل بشكل صحيح ويتم تثبيتها بشكل صحيح:

إذا كانت لديك مشاكل في الاتصال ولم تجد الاسم الذي تحتاجه في محولات الشبكة، فالسبب هو عدم وجوده السائقين الضروريةوالوحدات.
هناك عدة طرق لتمكين وتعطيل محول الشبكة على نظام التشغيل Windows 7، 8. الأكثر راحة و طريقة سريعةقم بتنشيط Wi Fi باستخدام لوحة المفاتيح. على سبيل المثال، لتشغيل Wi-Fi على كمبيوتر محمول من HP، اضغط على المفتاحين + في نفس الوقت.
عند التعطيل في إدارة الأجهزة، يجب عليك فتح مدير الأجهزة وتحديد الوحدة المناسبة، ثم تحديد العنصر "تمكين".


بعد التثبيت الصحيحلا تحتاج برامج تشغيل المعدات إلى تكوين أي شيء آخر، ولهذا السبب يستغرق إعداد الشبكة على جهاز كمبيوتر محمول الحد الأدنى من الوقت. كل ما تبقى القيام به هو تكوين الاتصال. يمكن رؤية التغيير في حالة أيقونة Wi Fi في الزاوية اليمنى السفلية، حيث سيتم عرض جميع الاتصالات المتاحة للكمبيوتر.


بعد العثور على جهاز التوجيه الخاص بك في القائمة، تحتاج إلى تحديد "الاتصال تلقائيًا" والنقر فوق "اتصال" إذا كانت كلمة المرور مطلوبة، فأدخل مفتاح الأمان الفردي في الحقل. إذا نسيت كلمة المرور الخاصة بك، يمكنك قراءتها لمعرفة ذلك!