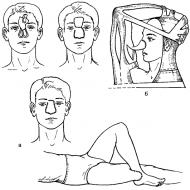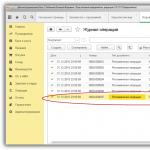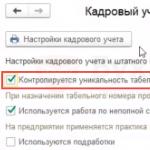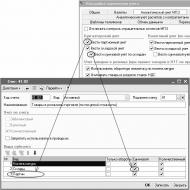
Ինչ անել, եթե մոռացել եք ձեր iPhone-ի կամ iPad-ի կողպման գաղտնաբառը: Ինչպես բացել iPad-ը, եթե մոռացել եք ձեր գաղտնաբառը
iPad-ի կողպումը բավականին անփույթ հասկացություն է: Սա ներառում է երկու հիմնական կետ՝ արգելափակում iCloud ծառայության միջոցով, մասնավորապես «Գտնել իմ iPhone» համակարգում կամ սարքի արգելափակում գաղտնաբառը մուտքագրելու մի քանի անհաջող փորձից հետո: Ձեր գործողությունները երկու իրավիճակներում էլ մոտավորապես նույնն են լինելու։ Նախ նկատի ունեցեք, որ սարքը պետք է պատկանի ձեզ, հակառակ դեպքում դուք պարզապես կստանաք չաշխատող «աղյուս»։ Խնդիրը շատ ավելի հեշտ կլինի, եթե ձեր տվյալները ժամանակին կրկնօրինակեք:
Ինչպես կապվել Apple-ի աջակցության հետ
Նախ, դուք պետք է պարզեք, թե արդյոք իրավասու եք կապվել Apple-ի անվճար հաճախորդների սպասարկման հետ: Եթե ձեր պայմանագրում նման իրավունք նշված չէ, ապա դուք ստիպված կլինեք վճարել խնդիրը լուծելու համար։
Ստուգումը հեշտ է աջակցության կայքում՝ https://checkcoverage.apple.com
Պարզապես պետք է մուտքագրեք ապրանքի սերիական համարը: Դուք կարող եք գտնել այն.
- Ձեր iPad-ի տուփի վրա: Նույնիսկ շտրիխ-կոդը կհաջողվի;
- Հաճախ այն նշվում է անմիջապես սարքի մարմնի վրա փոքր կպչուն պիտակի վրա.
- Եթե ձեր համակարգչի վրա համաժամեցնեք ձեր iPad-ը iTunes-ի հետ, սերիական համարը կմնա այնտեղ;
- Սարքի գնման անդորրագրի վրա մնում է նաև սերիական կոդը:
Դրանից հետո դուք կարող եք ապահով գտնել ձեր սպասարկման տարածաշրջանը և այն համարները, որոնց կարող եք զանգահարել: Գնացեք https://support.apple.com
Կախված ձեր մայրցամաքային գտնվելու վայրից, ընտրեք տարածք:


Ստորև դուք կտեսնեք թվերի ամբողջական ցանկն ըստ երկրի և լեզվի: Apple-ի օգտատերերը հաճախ նշում են, որ անգլերենի աջակցությունը շատ ավելի արագ և որակյալ է, այնպես որ, եթե լավ տիրապետում եք լեզվին, կարող եք կապվել դրա հետ:


Ինչպես վերականգնել կողպված iPad-ի գաղտնաբառը
Եթե ծառայության տարբերակը ձեզ չի համապատասխանում, կարող եք վերականգնել մուտքը պլանշետ՝ օգտագործելով iTunes-ը: Դուք կպահեք բոլոր տվյալները, կոնտակտները, հավելվածները և շատ այլ ֆայլեր, եթե ժամանակին պահուստավորեք iCloud ծառայություններում կամ այլ պահեստում: Այնուամենայնիվ, առանց կրկնօրինակների, դուք չեք կարողանա վերականգնել ձեր հեռախոսը. կարող եք միայն ամբողջությամբ ձևաչափել այն, այնուհետև ջնջել բոլոր տվյալները:
- Նախ, ներբեռնեք iTunes ծրագիրը https://www.apple.com/ru/itunes/download/ հղումից;
- Խնդրում ենք նկատի ունենալ, որ ներբեռնելուց առաջ անհրաժեշտ է հանել փոստային ցուցակի նշումը, հակառակ դեպքում դուք կստանաք նորություններ և ակցիաներ ընկերության կողմից;
- Տեղադրիչը ներբեռնելուց հետո կրկնակի սեղմեք դրա վրա և տեղադրեք iTunes-ը:
Նույնիսկ եթե այն տեղադրվել է վաղուց, այն դեռ կարող է պարունակել ձեր հին կրկնօրինակները, որոնք կօգնեն վերականգնել տեղեկատվության գոնե մի փոքր մասը:


- Այժմ բացեք «Կարգավորումներ» iTunes-ում;
- Ինքը iPad-ը միացրեք համակարգչին: Դուք պետք է անցնեք վերականգնման ռեժիմ: iPad-ի տարբեր մոդելներ կարող են ունենալ տարբեր համակցություններ. Օրինակ, դա անելու ամենատարածված միջոցը կողպեքի և ձայնի իջեցման ստեղները միասին սեղմելն է: Երբեմն դուք պետք է նախ սեղմեք ձայնի ձայնը, այնուհետև կողպեք և ձայնը բարձրացնեք միասին: Ինտերնետում կարող եք գտնել կոնկրետ համակցություններ;
- Հենց որ սեղմեք ճիշտը, վերականգնման ռեժիմը կհայտնվի էկրանին: iTunes-ը անմիջապես կսկսի համաժամացումը, սպասեք մինչև այն ավարտվի:
Այժմ ձեզ մնում է միայն ընտրել «Վերականգնել սարքը» կոճակը: Դա կտևի մի քանի րոպեից մինչև մեկ ժամ: Եթե դուք չունեք կրկնօրինակում, սարքը լիովին մաքուր կլինի:


iPad-ը բացելու այլընտրանքային մեթոդներ
Ինտերնետում կարող եք գտնել բավականին ագրեսիվ տարբերակներ, օրինակ՝ սարքի մայր տախտակից ռեզիստորների հեռացում: Իհարկե, ձեզ հարկավոր չէ դա անել: Դուք վտանգում եք ոչ միայն վնասել սարքը, այլև կորցնել երաշխիքային սպասարկումը: Apple-ի ոչ մի սպասարկման կենտրոն պլանշետ չի ընդունի, եթե դրա վրա ներխուժման հետքեր լինեն։
Եթե չկարողացաք ապակողպել ձեր պլանշետը iTunes-ի, ինչպես նաև Apple-ի տեխնիկական աջակցության միջոցով, ապա պետք է անմիջապես կապվեք սպասարկման կենտրոնի հետ՝ ունենալով ապացույց, որ սարքն իսկապես ձեզ է պատկանում։
Փորձեք վերականգնել ձեր iPad-ը՝ օգտագործելով հետևյալ մեթոդներից մեկը.
Վերականգնում iTunes-ի միջոցով
Եթե ձեր սարքը նախկինում համաժամացվել է iTunes-ի հետ, կարող եք վերականգնել այն:
1. Սարքը միացրեք համակարգչին, որի հետ համաժամացրել եք:
2. Բացեք iTunes-ը: Եթե Ձեզանից պահանջվում է մուտքագրել գաղտնաբառ, օգտագործեք մեկ այլ համակարգիչ, որի հետ համաժամացրել եք, կամ օգտագործեք վերականգնման ռեժիմը:
3. Սպասեք, մինչև iTunes-ը համաժամացնի ձեր սարքը և ստեղծի կրկնօրինակ:
4. Համաժամացման և պահուստավորման ավարտից հետո կտտացրեք «Վերականգնել» [սարքի] ցանկի տարրը:
5. Երբ տեղադրման էկրանը հայտնվի ձեր iOS սարքը վերականգնելիս, սեղմեք «Վերականգնել iTunes պատճենից»:
6. Ապա ընտրեք ձեր սարքը iTunes-ում: Դիտեք յուրաքանչյուր կրկնօրինակի ստեղծման ամսաթիվը և չափը և ընտրեք ամենահարմարը:
Ջնջեք ձեր սարքը՝ օգտագործելով Find My iPhone-ը
Եթե Find My iPhone-ը կարգավորվել է ձեր iOS սարքում կամ Mac-ում, կարող եք օգտագործել iCloud-ը՝ այն ջնջելու և վերականգնելու համար:
1. Գնացեք icloud.com/find այլ սարքից:
2. Եթե ձեզ հուշում է, մուտք գործեք ձեր Apple ID-ով:
3. Սեղմեք «Բոլոր սարքերը» բացվող ցանկը դիտարկիչի պատուհանի վերևում:
4. Ընտրեք այն սարքը, որի տվյալները ցանկանում եք ջնջել:
5. Սեղմեք Ջնջել [device]՝ սարքը ջնջելու և դրա գաղտնաբառը հեռացնելու համար:
Այժմ դուք կարող եք կամ վերականգնել ձեր սարքը պահուստից կամ կարգավորել ձեր սարքը որպես նոր:
Եթե ձեր սարքը միացված չէ Wi-Fi ցանցերկամ բջջային ցանց, այն հնարավոր չէ ջնջել՝ օգտագործելով Find My iPhone-ը:
Վերականգնում վերականգնման ռեժիմի միջոցով
Եթե դուք երբեք չեք համաժամացրել iTunes-ի հետ կամ կարգավորել «Գտնել իմ iPhone»-ը iCloud-ում, ապա սարքը վերականգնելու համար պետք է օգտագործեք «Վերականգնման ռեժիմը»: Սա կջնջի սարքի տվյալները և գաղտնաբառը:
1. Միացրեք ձեր iOS սարքը ձեր համակարգչին և բացեք iTunes-ը: Եթե չունեք համակարգիչ, վերցրեք այն ընկերոջից կամ գնացեք Apple Retail Store կամ Apple-ի լիազորված սպասարկման ներկայացուցիչ:
2. Սարքը միացնելուց հետո կատարեք հարկադիր վերագործարկում՝ միաժամանակ սեղմեք և պահեք Sleep/Wake և Home կոճակները: Մի բացեք կոճակները, երբ տեսնում եք Apple-ի լոգոն. սպասեք, մինչև հայտնվի վերականգնման ռեժիմի էկրանը:
3. Երբ ձեզ հուշում են կատարել վերականգնում կամ թարմացում, ընտրեք Վերականգնել:
4. iTunes-ը կսկսի ներբեռնել ծրագրակազմ ձեր սարքի համար: Եթե դա տևի ավելի քան 15 րոպե, սարքը դուրս կգա վերականգնման ռեժիմից, և դուք ստիպված կլինեք կրկնել 2-րդ և 3-րդ քայլերը:
5. Սպասեք գործընթացի ավարտին: Դրանից հետո դուք կարող եք կարգավորել սարքը և օգտագործել այն:
Լրացուցիչ օգնություն
Եթե ուժային վերագործարկումը կամ վերականգնման ռեժիմը չի կարող օգտագործվել կոտրված կոճակների պատճառով, դիմեք Apple-ի աջակցման ծառայություն:
Ինչպես բացել iPad-ը, եթե մոռացել եք ձեր գաղտնաբառը. քայլ առ քայլ հրահանգներ
Բովանդակություն:
- Գործողության ուղեցույց
- Ինչպես բացել iPad-ը iTunes-ի միջոցով
- Ինչպես վերականգնել ձեր iPad-ը Find My iPhone-ի միջոցով
- Ինչպես օգտագործել վերականգնման ռեժիմը iPad-ում
Գործողության ուղեցույց
Եթե դա տեղի ունենա, և մարդը մոռացել է իր iPad-ի գաղտնաբառը, ապա այն ապակողպելու համար առաջին բանը, որ պետք է անել՝ փորձել հիշել այս հորինված կոդը: Բայց, եթե դա չի օգնում, և անձը ամբողջությամբ և անդառնալիորեն մոռացել է գաղտնաբառը, ապա նպատակահարմար կլինի օգտագործել հուշում, թե ինչպես բացել iPad-ը:
Նախ, iPad-ի մեջ սխալ գաղտնաբառ մուտքագրելու հաջորդական փորձերի թիվը սահմանափակվում է հինգ փորձով: Եվ, հետևաբար, եթե ճիշտ գաղտնաբառ մուտքագրելու փորձերն ավարտվեն, պլանշետը կկողպվի, և նրա էկրանին կտեսնեք հաղորդագրություն, որ սարքն անջատված է:
Կարծես ինչ-որ բան նման է նկարին:

Այս իրավիճակում պլանշետն ապակողպելու համար հարկավոր է ջնջել տեղեկատվությունը դրանից: Դա կարելի է անել հետևյալ եղանակներով.
- օգտագործելով iTunes հավելվածը;
- օգտագործելով Find iPhone գործառույթը;
- անցնել վերականգնման ռեժիմ:
Խորհուրդ.Նախքան ձեր iPad-ի գաղտնաբառը վերականգնելը, դուք պետք է ստեղծեք դրա մեջ պարունակվող տվյալների կրկնօրինակը, քանի որ գաղտնաբառը հեռացնելու գործընթացում iOS-ը նորից կտեղադրվի, և դրանից բոլոր տվյալները կջնջվեն:
Ցանկալի է նաև ժամանակ առ ժամանակ կրկնօրինակներ պատրաստել՝ խնայելով պլանշետում պահվող տվյալները։ Կրկնօրինակումն անհրաժեշտ է նրանց համար, ովքեր արժեքավոր տեղեկություններ են պահում իրենց գործիքի վրա: Քանի որ նույնիսկ եթե iPad-ը կորչի, տվյալների վերականգնումը դժվար չի լինի։

Հարմար է կրկնօրինակներ ստեղծել iTunes-ի կամ iCloud-ի միջոցով: Դրանցից առաջինը ամբողջությամբ պահպանում է ամբողջ տեղեկատվությունը, և այս գործընթացը կարող է տևել երկար ժամանակ, երկրորդը ստեղծում է պահուստային պատճեններ միայն wi-fi-ի միջոցով և դրա արագությունը կախված է ինտերնետի արագությունից։ Ավելին, անհնար է այս ծրագրերը միաժամանակ օգտագործել, քանի որ դրանք անջատում են միմյանց։
Ինչպես բացել iPad-ը iTunes-ի միջոցով
Եթե պլանշետը համաժամեցված էր iTunes-ի հետ, ապա կարող եք ապակողպել այն՝ կատարելով մի քանի պարզ գործողություններ.
- Միացրեք iPad-ին անհատական համակարգիչ, որի հետ ցանկանում եք համաժամացնել:
- Եթե նախկինում համաժամացվել եք այս համակարգչի հետ և ստեղծել եք կրկնօրինակներ, ապա iTunes-ը գործարկելուց հետո համաժամացումը նորից տեղի կունենա, նույնիսկ երբ շարժական սարքն անջատված է:

- Նախքան պլանշետը վերականգնելը, դուք պետք է անջատեք նախկինում ստեղծված կրկնօրինակի կոդավորումը:
- Կրկնօրինակումն ավարտելուց հետո խորհուրդ է տրվում անցնել «Վերականգնել պահուստից» գործառույթը, այնուհետև խորհուրդ է տրվում ընտրել սարքի հիշողության մեջ նորագույն պատճենը՝ iPad-ն ապակողպելու համար:
Ինչպես վերականգնել ձեր iPad-ը Find My iPhone-ի միջոցով
Այս դեպքում դուք պետք է գնաք կայքի որոնման էջ՝ համոզվելու, որ ձեր պլանշետում «Գտնել իմ iPhone» գործառույթը միացված է: Այնուհետև, բրաուզերի բացվող պատուհանում, դուք պետք է կանչեք բոլոր սարքերի ցուցակը և, ընտրելով ձեր iPad-ը, սեղմեք «Ջնջել» կոճակը՝ նախկինում սահմանված գաղտնաբառը հեռացնելու և սարքն ապակողպելու համար: Օգտագործելով ձեր iPad-ի կարգավորումների օգնականը, դուք հեշտությամբ կարող եք վերականգնել ջնջված տվյալները վերջին կրկնօրինակից, ինչպես ցույց է տրված նկարում:

Ինչպես օգտագործել վերականգնման ռեժիմը iPad-ում
Եթե նախորդ երկու մեթոդները չեն կարող կիրառվել, ապա պետք է հետևել հետևյալ քայլերին.
- Անջատեք բոլոր մալուխները պլանշետից և անջատեք այն:
- Տուն կոճակը սեղմած պահելով, միացրեք iPad-ը iTunes-ին և միացրեք սարքը:

- Երբ iTunes ծրագիրը ձեզ տեղեկացնում է, որ սարքը վերականգնման ռեժիմում է, սեղմեք «OK»:

Եթե կողպված սարքում երբեք կրկնօրինակներ չեն ստեղծվել, ապա այն վերականգնելիս բոլոր տվյալները, ծրագրերը և հավելվածները կկորչեն:
Խորհուրդներ, որոնց պետք չէ հետևել
- շտապ օգնության զանգի օգտագործումը;
- գաղտնաբառով ֆայլի ջնջում;
- գաղտնաբառի հեռավոր փոխարինում:
Կարևոր է հասկանալ, որ iPad-ի ապակողպումը և աշխատանքը վերականգնելը լուրջ խնդիր չէ, եթե մոռացել եք ձեր գաղտնաբառը, կամ երբևէ չեք իմացել այն (սա վերաբերում է հաքերներին): Սա նշանակում է, որ անկախ նրանից, թե որքան բարդ է գաղտնաբառը, սարքը, այնուամենայնիվ, կարելի է միացնել անվտանգության համակարգը շրջանցելու համար: Ուստի ավելի լավ է օգտագործել պարզ գաղտնաբառեր, որոնք հեշտ է հիշել, այլ ոչ թե անհարմարություններ ստեղծել՝ հորինելով բարդ համակցություններ, որոնք նույնպես հաճախ մոռացվում են և էական ազդեցություն չեն ունենում։
Խորհուրդ.Բարդ գաղտնաբառեր ստեղծելիս ավելի լավ է դրանք ինչ-որ տեղ գրել՝ նման խնդիրներից խուսափելու համար։
iPad-ի աշխատանքը վերականգնելու համար վերը նկարագրված ընթացակարգերի մանրամասն բացատրությունը կարելի է տեսնել տեսանյութում.
Համակարգ մուտք գործելու համար գաղտնաբառ սահմանելը թույլ է տալիս պաշտպանել գաղտնի տվյալները չարտոնված անձանց մուտքից: Հաճախ դա անում են մարդիկ, ովքեր վախենում են, որ ինչ-որ մեկը կտեսնի իրենց գաջեթների պարունակությունը: Այս ամենը լավ է այնքան ժամանակ, քանի դեռ օգտատերը հիշում է սահմանված գաղտնաբառը։ Բայց երբեմն այն ամբողջովին դուրս է սահում ձեր գլխից՝ անհնարին դարձնելով համակարգ մուտք գործելը: Ինչպե՞ս բացել iPad-ը, եթե դեռ չեք կարողանում հիշել գաղտնաբառը: Մեր մանրամասն հրահանգները ձեզ կպատմեն այս մասին:
Ինչպես բացել iPad-ն առանց համակարգչի
Եթե ձեզ հաջողվի մոռանալ iPad-ը միացնելիս պահանջված գաղտնաբառը, ապա պետք է հիշեք այն կամ վերակայեք այն: Եթե չեք կարողանում հիշել, ապա ստիպված կլինեք դիմել տարբեր հնարքների՝ ձեր գաղտնաբառը վերականգնելու համար: iOS-ի հին տարբերակներում կային անվտանգության տարբեր անցքեր, որոնք կարող էին օգտագործվել համակարգ ներխուժելու համար՝ շրջանցելով նշված գաղտնաբառը: Վաղ թե ուշ բոլոր անցքերը փակվում են, ինչն այս անգամ էլ եղավ։ Ահա թե ինչու Դուք չեք կարող ապակողպել iPad-ն առանց համակարգչի.
Այնուամենայնիվ, դեռ մեկ ճանապարհ կա՝ եթե համակարգիչ չունեք, դիմեք մոտակա լիազորված սպասարկման կենտրոն՝ ձեր պլանշետն ապակողպելու համար: Այստեղ աշխատում են փորձառու մասնագետներ, ովքեր կարող են արագ հաղթահարել առաջադրանքը։
Ինչպես բացել iPad-ը iTunes-ի միջոցով
Որոշե՞լ եք պաշտպանել ձեր սարքի պարունակությունը՝ բարդ գաղտնաբառ դնելով, բայց կարողացե՞լ եք մոռանալ այն: Մնում է միայն հուսալ, որ դուք ունեք ձեր պլանշետի կրկնօրինակները, որոնց մասին մենք մեկ անգամ չէ, որ խոսել ենք մեր ակնարկներում: Քանի որ iPad-ը կողպված լինելու դեպքում ապակողպելու միակ միջոցը տվյալներն ամբողջությամբ ջնջելն է, այնուհետև վերականգնել դրանք: Դրա համար մենք կօգտագործենք iTunes ծրագիրը:
iPhone-ում գաղտնաբառի հարցումն անջատելու միակ միջոցը դրանից բոլոր կարգավորումները ջնջելն է: Դա անելու համար հարկավոր է անել հետևյալը.
- Գործարկեք iTunes-ը այն համակարգչում, որն արդեն համաժամացվել է: Եթե iTunes-ը գաղտնաբառ է խնդրում, օգտագործեք այլ համակարգիչ;
- Սկսեք ստեղծել պահեստային պատճեն, եթե այն ինքնաբերաբար չի սկսվում.
- Դրանից հետո սեղմեք «Վերականգնել iPhone» կոճակը:
Վերականգնման գործընթացում մենք նշում ենք վերջին պահուստային պատճենը և սպասում ընթացակարգի ավարտին. այժմ ձեր iPad-ն ապակողպված է: Ի՞նչ պետք է անեմ, եթե iTunes-ին միանալու փորձերը հանգեցնում են գաղտնաբառի հուշման: Այս դեպքում դուք պետք է համոզվեք, որ ունեք հին նախկին կրկնօրինակներ, սկսեք վերականգնման ռեժիմը՝ պահելով Power/Lock կոճակը և Home կոճակը:
Ինչ-որ պահի iTunes-ը կառաջարկի թարմացնել ծրագրաշարը կամ վերականգնել այն: Ազատորեն սեղմեք «Վերականգնել» կոճակը և սպասեք գործողության ավարտին: Դրանից հետո սարքում բեռնեք վերջին կրկնօրինակը կամ սկսեք զրոյից կարգավորել iPad-ը(նման է նոր սարքի):
Խնդրում ենք նկատի ունենալ, որ վերականգնման ռեժիմի օգտագործումը կջնջի ձեր iPad-ի բոլոր տվյալները: Դուք կարող եք վերականգնել ձեր տվյալները iTunes-ի հետ համաժամացման կամ կրկնօրինակի միջոցով:
Ապակողպում Find My iPhone-ի միջոցով
Ինչպե՞ս բացել iPad-ը, եթե մոռացել եք ձեր գաղտնաբառը: Փորձենք ջնջել բոլոր տվյալները՝ օգտագործելով Find My iPhone ֆունկցիան՝ անցեք iCloud կայք, բացեք մուտքի էջը և այնտեղ գտնեք սարքի որոնման գործառույթը: Ընտրեք ընթացիկ պլանշետը և սեղմեք «Ջնջել» կոճակը: Դրանից հետո iPad-ի բոլոր տվյալները կկործանվեն. ձեզ հարկավոր է նորից սկսել և կատարել նախնական կարգավորումները: Տվյալները վերականգնելու համար դուք պետք է օգտագործեք iTunes-ը և կրկնօրինակը (եթե առկա է):
Այժմ դուք գիտեք, թե ինչպես բացել ձեր iPad-ը՝ օգտագործելով Find My iPhone-ը: Բայց դուք պետք է հասկանաք, որ այս գործառույթը կաշխատի միայն այն դեպքում, եթե ձեր սարքը միացված է ինտերնետին: Եթե արգելափակման պահին Wi-Fi-ի և 3G-ի հասանելիությունն անջատված է, դուք պետք է օգտագործեք iTunes-ի վերականգնումը:

Օրինակ, որոշ ժամանակակից հեռախոսներ ունեն հետևելու գործառույթ: Նույնիսկ եթե որոշ հեռախոսներ գողանան, հարձակվողները չեն կարողանա դրանք օգտագործել։ Սակայն, բացի սրանից, գրեթե բոլոր ժամանակակից սմարթֆոններն ունեն գաղտնաբառի պաշտպանություն։ Սա կարող է լինել գրաֆիկական բանալի, փին կոդը կամ խորհրդանշական գաղտնաբառ: Այսօր մենք ձեզ կասենք, թե ինչպես կարող եք օգտագործել Apple iPad-ը:
Ամենից հաճախ դա տեղի է ունենում, երբ օգտատերը սխալ գաղտնաբառ է մուտքագրում որոշակի քանակությամբ անգամ համակարգ մուտք գործելու համար: Եթե ձեր iPad-ում ավելի քան 6 անգամ սխալ գաղտնաբառը եք մուտքագրել, ապա շատ դեպքերում որոշ ժամանակ անց ձեզ կառաջարկվի մուտքագրել գաղտնաբառը: Բայց եթե դրանից հետո գաղտնաբառը սխալ մուտքագրվի, սարքը կցուցադրի « Հաշմանդամ՝ iPad: Միացեք iTunes-ին".
Եթե նախկինում համաժամացրել եք ձեր սարքը, ապա անհանգստանալու ոչինչ չունեք: Այս ծրագրում կարող եք վերականգնել ձեր գաղտնաբառը: Առաջին հերթին, դուք պետք է միացնեք ձեր iPad-ը ձեր համակարգչին և գործարկեք iTunes-ը: Ծրագրում դուք պետք է գտնեք և սեղմեք « Ստեղծեք կրկնօրինակԿրկնօրինակման գործընթացից հետո դուք պետք է սեղմեք նյութի վրա: Վերականգնել".
Եթե ձեր iPad-ը նախկինում չի համաժամացվել iTunes-ի հետ, ապա կարող եք գնալ հետևյալ կերպ. Նաև միացրեք ձեր սարքը ձեր համակարգչին և գործարկեք iTunes-ը: Դուք պետք է տեսնեք նման հաղորդագրություն. «iTunes-ը չկարողացավ միանալ iPad-ին, քանի որ սարքը պաշտպանված է անցակոդով: Դուք պետք է մուտքագրեք անցակոդը iPad-ում, նախքան սարքը կարող է օգտագործվել iTunes-ի հետ»:
Առաջին հերթին անհրաժեշտ է անջատել USB մալուխը սարքից՝ առանց մյուս ծայրը համակարգչից հեռացնելու: Այնուհետև ամբողջությամբ անջատեք ձեր iPad-ը: Պահեք Power (Sleep/Wake) կոճակը, մինչև էկրանին հայտնվի կարմիր սահիչը: Դուք պետք է սահեցնեք այն, և սարքը կանջատվի: Այնուհետև սեղմած պահեք « տուն USB մալուխը iPad-ին հետ միացնելիս: Այն պետք է միանա:
Նույնիսկ եթե iPad-ը միանում է, դուք պետք է սեղմած պահեք « կոճակը տունՍա պետք է արվի մինչև հաղորդագրությունը Միացեք iTunes-ինՄեկ այլ պատուհան պետք է հայտնվի, և այս պահին կարող եք դադարեցնել կոճակը պահելը:
Այս բոլոր քայլերն ավարտելուց հետո iTunes-ում պետք է հայտնվի հաղորդագրություն, որը ցույց է տալիս, որ վերականգնման նոր սարք է հայտնաբերվել: Ձեզ անհրաժեշտ է միայն սեղմել « լավ«և հետո» Վերականգնել".