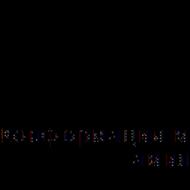Գունավոր պրոֆիլներ և դրանց օգտագործումը:
Հաճախ տպիչի վրա տպելիս խնդիրներ են առաջանում մոնիտորի համեմատ գունային սխալ վերարտադրության պատճառով: Նման «անհամապատասխանությունը» վերացնելու համար դուք պետք է կատարեք տպիչի պրոֆիլավորում:
Ընդհանուր առմամբ, գունավոր պրոֆիլները ֆայլեր են, որոնք պարունակում են որոշակի սարքավորումների բնութագրերի նկարագրություն, ինչպես նաև գույների հետ աշխատելու պարամետրեր: Նման տվյալներն արտացոլվում են որոշակի ձևով, երբ պատրաստի պատկերը վերարտադրվում է թղթի վրա:
Բոլոր գունավոր պրոֆիլի ֆայլերն ունեն հետևյալ ընդարձակումները՝ .icm և .icc: icc պրոֆիլի հապավումը նշանակում է «Միջազգային գունավոր կոնսորցիում»: Այս անունը ստացվել է 1993 թվականին ստեղծված գունային կոնսորցիումի շնորհիվ։ Դրան մասնակցել են մի քանի հայտնի ընկերություններ՝ Kodak, Adobe, Apple, Agfa և մի քանի այլ ընկերություններ։ Հենց այս ընկերությունների համագործակցության և բեղմնավոր աշխատանքի շնորհիվ հայտնվեցին icc պրոֆիլները, որոնք զգալիորեն հեշտացնում են բարձրորակ և լավ մշակված լուսանկարների տպագրությունը։
Գործարանային պարամետրեր
Սկզբից պետք է ասել, որ դուք կարող եք օգտագործել տպիչի գործարանային գունավոր պրոֆիլը: Սովորաբար այն ձայնագրվում է CD-ի վրա՝ ծրագրաշարի հետ միասին և տրվում է սարքի հետ միասին: Եթե այն սկավառակի վրա չէ, ապա բացեք արտադրողի պաշտոնական կայքը և այնտեղից ներբեռնեք արդեն կազմաձևված գունային պրոֆիլը: Բայց չկա լիարժեք վստահություն, որ այս գունային պրոֆիլը կապահովի գունային օպտիմալ վերարտադրություն նկարներ տպելիս, նույնիսկ եթե դուք օգտագործում եք միայն արտադրողի կողմից առաջարկվող օրիգինալ սպառվող նյութեր: Հիմնական պատճառն այն է, որ տպիչի գործարանային պրոֆիլի օգտագործումը կարող է հանգեցնել գունային սխալ վերարտադրության, այն է, որ այս դեպքում հաշվի չեն առնվում սարքի անհատական բնութագրերը: Բայց ընդհանուր առմամբ, եթե դուք չեք նախատեսում տպել որևէ բարձրորակ լուսանկար, որտեղ շատ կարևոր է, որ բոլոր տոնները համապատասխանեն մոնիտորի վրա ցուցադրվածներին, ապա գործարանային կարգավորումները պետք է համապատասխանեն ձեզ:
Գունավոր պրոֆիլի ստեղծում. մեթոդներ
Եթե ցանկանում եք ստեղծել կամ սահմանել անհատական կարգավորումներ, որպեսզի գունային չափորոշումը լիովին բավարարի ձեզ, ապա լրջորեն և պատասխանատվությամբ վերաբերվեք այս առաջադրանքին: Ապահովելու համար, որ չափաբերումն իսկապես ընթանում է այնպես, ինչպես ցանկանում եք, և տպման գույնը ի վերջո բավարարում է ձեզ, ներբեռնեք Color DarkRoom հավելվածը, որը նախատեսված է Adobe Photoshop ծրագրաշարի համար: Այս մեթոդը, որը թույլ է տալիս փոփոխություն կատարել տպիչի պրոֆիլավորման մեջ, այն է, որ ցանկալի արդյունքի հասնելու համար օգտագործողը պետք է մեկ առ մեկ տպի թեստի սանդղակը և փոխի RGB ալիքների և կորերի գտնվելու վայրը. իր հայեցողությամբ.
Այսպիսով, տպիչի գունային պրոֆիլը այս կերպ կարգավորելու համար գործարկեք Photoshop ծրագրակազմը և բացեք այսպես կոչված. գունավոր քարտեզ, որով դուք նախատեսում եք խմբագրել ձեր գունային պրոֆիլը: Դա անելու համար ընտրեք «File» => «Open» => «…..\Color DarkRoom\Color_Card»: Բայց հարկ է նշել, որ այս plugin-ն աշխատում է միայն * icm ընդլայնմամբ ֆայլերի հետ: Հետևաբար, նախապես փոխեք *icc ընդլայնումը այս մեկի վրա: Այնուհետև կատարեք հետևյալ քայլերը՝ չափաբերելու համար.
- Անցեք «Սկսել» «Սարքեր և տպիչներ» ընտրացանկը՝ սարքի հատկություններից պարզելու համար, թե որ պրոֆիլն է այն ներկայումս օգտագործում: Սարքի հատկություններում բացեք գույների կառավարումը և սեղմեք համանուն կոճակի վրա: Գտեք ձեր սարքը և հիշեք գունային պրոֆիլի անունը, որը կցուցադրվի ստորև: Գտեք այս պրոֆիլը «System32\spool\drivers\color» պանակում, պատճենեք այն և վերանվանեք այն. այս կերպ Դուք հիմք կստեղծեք նոր գունային պրոֆիլի համար:
- Տպեք գունավոր քարտեզ, որպեսզի իմանաք, թե որ գույները պետք է չափաբերեք: Պարամետրերում անպայման նշեք «գույնը վերահսկվում է տպիչի կողմից», քանի որ Տպագրությունը կկատարվի տպիչի գունային ֆիլտրի միջոցով:
- Գնացեք Photoshop ծրագրակազմ՝ վերը նշված հավելվածով և բաց մոխրագույն քարտը: Բացեք «Filter» և անցեք այնտեղ «AMS»-ից «Color DarkRoom»: Բացվող պատուհանի միջոցով ավելացրեք ձեր նախկինում ստեղծված պրոֆիլը:
- Այժմ կարող եք սկսել այնպիսի առաջադրանք կատարել, ինչպիսին է պրոֆիլի չափաբերումը: Դա անելու համար գտեք «Գծապատկեր» կոճակը «Տպել գույները» ցանկում և սեղմեք դրա վրա: Հաջորդը ձեր առջև կբացվի ձեր պրոֆիլը, որը ներկայացված է կարմիր, կանաչ և կապույտ կորերից բաղկացած գրաֆիկի տեսքով:
- Կարգավորեք ձեր պրոֆիլի կարգավորումները, ինչպես ցանկանում եք: Շատ կարևոր է, որ այս գրաֆիկի և՛ սկզբում, և՛ վերջում բոլոր գունային գծերը համընկնեն մեկ կետի: Պահպանեք տրամաչափված պրոֆիլը:
- «Ինչպես սահմանել գունային պրոֆիլ» խնդիր լուծելու համար բացեք տպագրական սարքի հատկությունները, սեղմեք «Գունավոր կառավարում» և համանուն կոճակը: Հաջորդը, պրոֆիլի ընտրության կետում կտտացրեք «ավելացնել»: Այնուհետև բացվող ցանկից ընտրեք ցանկալի պրոֆիլը և սեղմեք «OK»: Ընտրեք այն և դրեք այն «կանխադրված»:
Տպիչի գույնի օպտիմալ կարգավորումները կարգավորելու խնդիրը լուծելու ևս մեկ միջոց է սկաների օգտագործումը: Այս մեթոդի էությունն այն է, որ նախ պետք է տպել փորձնական թիրախ, այսինքն. պրոֆիլային քարտ, այնուհետև սկանավորեք այն առանց նախնական գունավոր մշակման: Այս ընթացակարգից հետո ստացված ֆայլը պետք է բեռնվի Adobe Photoshop-ում, ավելի ճիշտ՝ Pantone Colorvision Profilerplus հավելվածում։ Այս փլագինը կստեղծի նոր գունային պրոֆիլ կիսաավտոմատ ռեժիմում: Որպես հիմք կընդունվի սկզբնաղբյուրային ֆայլի և պրոֆիլի քարտի հղման պատկերի գույնի տարբերությունը:
Բայց «ինչպես փոխել տպիչի փոխանցման գույնը» խնդրի լուծման այս մեթոդը մի թերություն ունի, որը սկաների գույնի հնարավոր շեղումն է։ Դուք կարող եք արդյունքներն ավելի մոտեցնել ամենահարմարներին՝ օգտագործելով տպիչի պրոֆիլավորման առաջին մեթոդում օգտագործված պլագինը:
Համառոտ այն մասին, թե ինչպես պրոֆիլավորել մոնիտորը
Բացի տպիչի գունային ելքի չափորոշումից, շատ կարևոր է լուծել մոնիտորի չափորոշման խնդիրը: Առանց հաստատված մոնիտոր-տպիչ կապի, օպտիմալ արդյունքների հասնելը շատ դժվար կամ նույնիսկ անհնար կլինի: Այս առաջադրանքը կատարելու համար կարող եք օգտագործել գործարանային կարգավորումները՝ տեղադրելով ձեր մոնիտորի ծրագրակազմը:
Եթե այս պրոֆիլը ձեզ չի համապատասխանում, ապա նոր տարբերակ ձեռքով ստեղծելու համար անհրաժեշտ է օգտագործել տրամաչափիչ (գունաչափ): Այս պրոցեդուրան բաղկացած է շրջակա միջավայրի լույսի չափումից և էկրանի կառավարիչների միջոցով նախնական կարգավորումները սահմանելուց, մասնավորապես՝ պայծառությունը, հակադրությունը և գունային ջերմաստիճանը: Այնուհետև անհրաժեշտ է համեմատել այն գույները, որոնք իրականում վերարտադրվում են էկրանին, հղման արժեքների հետ: Ի վերջո, դուք պետք է ստեղծեք անհատական պրոֆիլ ձեր մոնիտորի համար՝ հաշվի առնելով շրջակա միջավայրի լուսավորությունը: Այսպիսով, էկրանի գունային արտացոլումը հատուկ պայմաններին հարմարեցնելն այնքան էլ հեշտ չէ:
Դուք պետք է աջ սեղմեք ձեր աշխատասեղանի ազատ տարածության վրա, ընտրեք «Հատկություններ» համատեքստի ընտրացանկից և անցեք «Ընտրանքներ» ներդիր: Կա «Ընդլայնված» պիտակով կոճակ, որի վրա սեղմելով կբացվի մոնիտորի հատկությունների պատուհանը: Գունավոր պրոֆիլները կառավարելու համար օգտագործեք «Գույնի կառավարում» ներդիրը: «Ավելացնել» կոճակը թույլ կտա ընտրել այն ֆայլը, որը պարունակում է ձեր ուզած գույնի մատուցման կարգավորումները:
Գունավոր պրոֆիլը սահմանելու համար նախ պետք է բացել Control Panel-ը՝ Start կոճակի ընտրացանկից ընտրելով համապատասխան տարբերակը: Այնուհետև նախ կտտացրեք «Տպիչներ և այլ սարքավորումներ» հղմանը, այնուհետև կտտացրեք «Տպիչներ և սկաներներ» հղմանը: Սա կբացի պատուհան՝ տեղադրված տպիչների ցանկով: Աջ սեղմեք ձեզ հետաքրքրող սարքի վրա և ընտրեք Հատկություններ: Տպիչի կարգավորումների վահանակն ունի նաև «Գույնի կառավարում» ներդիր, և «Ավելացնել» կոճակի միջոցով տեղադրվում է նաև նոր գունային պրոֆիլ:

Հավատարմության հետ կապված որոշ ծրագրեր, ինչպիսիք են ֆիզիկական սարքերը, պահանջում են գունավոր պրոֆիլի տեղադրում: Օրինակ, Adobe Photoshop գրաֆիկական խմբագրիչում համապատասխանը տեղադրվում է «Խմբագրում» ցանկի բաժնում և կոչվում է «Գույնի ճշգրտում»: Այս տարրին վերագրված են SHIFT + CTRL + K ստեղները Գույնի կարգավորումների պատուհանում կարող եք ընտրել տեղադրված պրոֆիլներից կամ ավելացնել նորերը՝ օգտագործելով «Load» կոճակը:

Աղբյուրներ:
Տպիչները կարող են աշխատել տարբեր ռեժիմներով, որոնք տարբեր են որակև արագություն տպել, ինչպես նաև արդյունավետությունը։ Բացի այդ, շահագործման ընթացքում դրանք մաշվում են և կեղտոտվում, ինչը վատթարանում է ստացված տպագրության որակը:

Հրահանգներ
Եթե դուք օգտագործում եք կետային մատրիցային տպիչ տեքստային ռեժիմում, օգտագործեք սա որակը փոխելու համար տպելկոճակները, որոնք գտնվում են նրա առջևի վահանակի վրա: NLQ (Near Letter Quality) ռեժիմին անցնելիս մեքենան ավելի դանդաղ է, բայց ավելի որակյալ, քան Սևագրի ռեժիմում, և մեկ էջի համար թանաքի սպառումը մեծանում է:
Գրաֆիկական ռեժիմում կետային մատրիցա, թանաքային կամ լազերային տպիչ օգտագործելիս գործարկեք կոմունալ ծրագիրը (այն գործարկելու եղանակը կախված է ձեր օգտագործած ՕՀ-ից): Ընտրեք, ապա դրա կարգավորումներում ընտրեք ցանկալի փոխզիջումը արագության միջև, որակև արժեքը տպել.
Հիշեք, որ ցանկացած մեքենայի մեջ, անկախ դրա դիզայնից, ոչ միայն փամփուշտները, այլև շարժիչները ունեն սահմանափակ ռեսուրս: Ցածր որակով տպելՆերկը, թանաքը կամ տոները սպառվում են ավելի դանդաղ, բայց շարժիչները պետք է աշխատեն ավելի մեծ արագությամբ, ինչի պատճառով դրանք ավելի արագ են մաշվում:
Եթե լազերային տպիչը սկսում է թույլ տպել սպիտակ շերտերով, թափահարեք այն հորիզոնական: Դրանից հետո կարող եք տպել ևս մի քանի տասնյակ էջ։ Դրանից հետո այն պետք է փոխարինվի կամ լիցքավորվի:
Լազերային փամփուշտների համար օգտագործեք միայն արհեստանոցներ, որոնք կարող են մաքրել դրանք փոշեկուլով, նույնիսկ եթե դրանք ավելի թանկ են: Երեք-չորս լիցքավորումից հետո փամփուշտը փոխարինեք նորով և վերադարձրեք հինը (որոշ արհեստանոցներ նույնիսկ դրանք գնում են):
Հակառակ արտադրողների պնդումների, թանաքային տպիչներն աշխատում են և ավելի երկար են տևում, եթե օգտագործվում է թանաքի շարունակական մատակարարման համակարգ (CISS): Դա պայմանավորված է նրանով, որ այն օգտագործելիս օդը չի մտնում խողովակների մեջ, ինչպես դա լինում է փամփուշտները փոխելիս։ Նման համակարգերում օգտագործեք միայն բարձրորակ թանաք: Հիշեք, որ նույնիսկ լույսի ներքո դրանք շատ ավելի արագ են գունաթափվում, քան օրիգինալները, ուստի պաշտպանեք տպումները արևի ուղիղ ճառագայթներից: Որպեսզի տպիչի գլուխը չչորանա, պարբերաբար օգտագործեք տպիչը:
Տպիչի գունավոր պրոֆիլը ֆայլ է icc կամ icm ընդլայնմամբ: Նախատեսված է գունային շտկման համար։ Սովորաբար, նման ֆայլերը ներառված են տպիչի տեղադրման հավաքածուներում: Ինչպե՞ս ստեղծել գունային պրոֆիլ տպիչի համար, որը լիովին համապատասխանում է ձեր կարիքներին:

Հրահանգներ
Նորը ստեղծելու համար օգտագործեք նախապես պատրաստված գունային պրոֆիլ: Զրոյից ստեղծագործելը միշտ ավելի դժվար է, քան հարմարեցնելը: Հետևաբար, վերցրեք ստանդարտ գունավոր պրոֆիլը, որը տրվել է ձեր տպիչին կամ ներբեռնեք թարմացված տարբերակը ինտերնետից: Միգուցե այն կբավարարի ձեր բոլոր պահանջները, ինչն ինքնին կազատի ձեզ տպիչի համար գունային պրոֆիլ ստեղծելու անհրաժեշտությունից:
Ստուգեք նոր գունային պրոֆիլը: Դա անելու համար անհրաժեշտ է տեղադրել այն: Կատարեք հետեւյալը. Գնացեք «Սկսել» կոճակի ընտրացանկից, ապա «Կառավարման վահանակ»: Բացվող պատուհանում գտեք «Տպիչներ և սկաներներ» պատկերակը: Կրկնակի սեղմեք դրա վրա մկնիկի ձախ կոճակով: Ձեր առջև կհայտնվի պատուհան, որը պարունակում է ձեր համակարգչին միացված բոլոր տպիչների ցանկը:
Ընտրեք ցանկալի սարքը և աջ սեղմեք դրա վրա: Համատեքստի ընտրացանկից ընտրեք «Հատկություններ»: Տպիչի կարգավորումների վահանակը կհայտնվի ձեր առջև: Գտեք Գույնի կառավարում ներդիրը: Գտեք «Ավելացնել» կոճակը: Գունավոր պրոֆիլ պատրաստելու համար սեղմեք դրա վրա, ապա ընտրեք ցանկալի ֆայլը: Գույնի պրոֆիլը կավելացվի:
Ուստի նախ տեղադրեք Photoshop-ը, և միայն դրանից հետո տեղադրեք Color Dark Room ծրագիրը։ Օգտակար կլինի, եթե ձեզ անհրաժեշտ է գույնը կարգավորել մեկ այլ տեսակի թղթի համար, որի վրա այս կամ այն գույնը վատ է ցուցադրված, ինչպես նաև, օգտագործելով ավտոմատ ախտորոշման համակարգը, դա կօգնի ձեզ ընտրել ձեր տպիչի համար օպտիմալ գունային պրոֆիլը: Օգտագործելով այս ծրագրի առաջադեմ կարգավորումները՝ դուք ձեռք եք բերում գույնի ճշգրտման ավելի մեծ հնարավորություններ և կարող եք հեշտությամբ հարմարվել գրեթե ցանկացած տպագիր նյութի:
Աղբյուրներ:
- Creative Suite * Գունավոր պրոֆիլների հետ աշխատելը
Գունային պրոֆիլը պարունակում է տվյալներ, որոնք անհրաժեշտ են գունային տիրույթի արժեքները փոխարկելու համար: Սա ներառում է այնպիսի տեղեկություններ, ինչպիսիք են երանգը, գունային տիրույթը, հագեցվածությունը և այլն: Սարքերի գունային բնութագրերը գունավոր պրոֆիլներից փոխանցվում են գունային կառավարման համակարգ: Ձեր տպիչի համար գունային պրոֆիլ ստեղծելու համար դուք պետք է կատարեք մի քանի քայլ:

Հրահանգներ
Տպիչի գունային պրոֆիլը տեղադրվում է Տպիչներ և Ֆաքսեր պանակից: Դուք կարող եք այն բացել մի քանի եղանակներից մեկով: Մկնիկի ձախ կոճակով սեղմեք «Սկսել» կոճակը էկրանի ստորին ձախ անկյունում կամ ստեղնաշարի վրա սեղմեք Win կոճակը (Windows-ի լոգոտիպով): Բացվող ընտրացանկում ընտրեք «Տպիչներ և ֆաքսեր»:
Եթե ձեր փնտրած թղթապանակը Start ընտրացանկում չէ, զանգահարեք Control Panel: «Կառավարման վահանակ» թղթապանակի դասական ցուցադրման մեջ, ի թիվս այլոց, գտեք «Տպիչներ և ֆաքսեր» պատկերակը և սեղմեք դրա վրա ձախ սեղմակով: Եթե վահանակը ցուցադրվում է ըստ կատեգորիայի, փնտրեք ձեզ անհրաժեշտ պատկերակը Տպիչներ և այլ սարքավորումներ կատեգորիայում: Նաև այս կատեգորիայում հասանելի է առաջադրանքը «Ցուցադրել տեղադրված տպիչները և ֆաքսերը», կարող եք ընտրել այն:
Բացվող թղթապանակում աջ սեղմեք տպիչի պատկերակի վրա, որը ցանկանում եք կապել գունային պրոֆիլի հետ և բացվող ընտրացանկից ընտրեք «Հատկություններ», կբացվի նոր երկխոսության տուփ: Դրանում անցեք «Գույնի կառավարում» ներդիրին և սեղմեք «Ավելացնել» կոճակը՝ լրացուցիչ «Ավելացնել պրոֆիլի քարտեզագրում» երկխոսության տուփը բացելու համար:
Բացվող պատուհանում տրամադրված ցանկից ընտրեք նոր գունավոր պրոֆիլ, որը կապված կլինի ձեր տպիչի հետ և սեղմեք «Ավելացնել» կոճակը պատուհանի ստորին աջ անկյունում: Կտտացրեք «Դիմել» կոճակը ձեր տպիչի հատկությունների պատուհանում, որպեսզի նոր կարգավորումներն ուժի մեջ մտնեն: Փակեք պատուհանը՝ ձախ սեղմելով OK կոճակը կամ պատուհանի վերին աջ անկյունում գտնվող «X» պատկերակը:
Տպիչի նման սարքի հետ աշխատելը հեշտ և պարզ է: Տանը և աշխատավայրում դա թույլ է տալիս լուծել բազմաթիվ խնդիրներ։ Բայց երբ տպիչ եք գնում, դուք պետք է այն ճիշտ կարգավորեք: Միայն այս դեպքում է երաշխավորվում սարքի ճիշտ աշխատանքը։ Հանրաճանաչ մոդելների շարքում ամենից հաճախ կարելի է գտնել տպիչներ Epson-ից: Հետևաբար, շատ սեփականատերեր մտածում են, թե ինչպես կարգավորել Epson MFP-ները:
Վարորդների համատեղելիություն
Լավագույն տարբերակն այն է, երբ համակարգիչը, տպիչը դրան միացնելուց հետո, ավտոմատ կերպով տեղադրում է դրայվերները։ Սա զգալիորեն արագացնում և հեշտացնում է MFP-ի կարգավորումը: Բայց նման ավտոմատ տեղադրումը միշտ չէ, որ տեղի է ունենում:
Եթե ավտոմատ տեղադրումը տեղի չի ունենում, դուք պետք է ինքներդ ներբեռնեք դրայվերները: Ներբեռնելիս համոզվեք, որ ընտրված դրայվերները համապատասխանում են համակարգչում տեղադրված օպերացիոն համակարգի տարբերակին: Նույն դրայվերները հարմար են ամենատարածված օպերացիոն համակարգերի համար (WindowsXP և Windows7): Եթե դրանք տեղադրելուց հետո տպիչը չի աշխատում, ապա դուք պետք է հեռացնեք բոլոր ծրագրերը, որոնք կապված են սարքի հետ: Այնուհետև մաքրեք ռեեստրը, այնուհետև կրկնեք տեղադրումը սկզբից: Այս ընթացակարգից հետո ամեն ինչ պետք է աշխատի արագ և հուսալի:
Անլար Wi-Fi ցանց
Շատ MFP տպիչներ, մասնավորապես Epson-ը, ունեն համակարգչին անլար ցանցի միջոցով միանալու հնարավորություն: Հարմար է, գործնական և ժամանակակից, բայց միացված է
Երբ տպիչն ունի Wi-Fi ֆունկցիա, դուք պետք է գտնեք և ընտրեք համապատասխան պատկերակը էկրանին և սեղմեք դրա վրա: Այս սեղմումից հետո կսկսվի որոնումը բոլոր Wi-Fi ցանցերի համար, որոնք հասանելի են այս վայրում: Պահանջվող ցանցն ընտրելուց հետո մուտքագրեք գաղտնաբառը: Դրանից հետո կհայտնվի պատուհան, որտեղ դուք կարող եք տեսնել ցանցի կարգավիճակի հաշվետվությունը: Ի դեպ, այս զեկույցը կարելի է տպել։ Եթե նման անհրաժեշտություն չկա, ապա սարքի հարցումը պետք է մերժվի։ Դրանից հետո դուք կարող եք ցանկացած փաստաթուղթ ուղարկել տպիչին առանց լրացուցիչ լարերի և այլ հանելուկների:
Սրանք հիմնական նրբերանգներն են, թե որքան արագ կարող եք կարգավորել Epson MFP-ը: Հաճախ սարքը գալիս է այն կարգավորելու մանրամասն հրահանգներով: Եթե հրահանգներ չկան, դուք միշտ կարող եք գնալ տպիչի արտադրողի կայք՝ դրանց համար:
Եթե որևէ խնդիր առաջանա, մի փորձեք դրանք ինքնուրույն լուծել, այլ համոզվեք, որ կապվեք մշակողի աջակցության ծառայության կամ սպասարկման կենտրոնի հետ:
Աղբյուրներ:
- Ինչպես ստեղծել MFP՝ օգտագործելով Epson-ը որպես օրինակ
Windows 7, 8, 10-ում մոնիտորների և տպիչների գունային կառավարումն իրականացվում է մեկ կարգավորումների կենտրոնից: Դուք ընտրում եք սարքը և դրա համար ընտրում պրոֆիլ: Հակառակ դեպքում ամեն ինչ աշխատում է այնպես, ինչպես Windows XP-ն:
Բացեք Գույնի կառավարման վահանակը Կառավարման վահանակի միջոցով.
Ընտրեք ձեր մոնիտորը վահանակի վերևում գտնվող «Սարք» բացվող ցանկից:
Ընտրեք պրոֆիլը ցանկից և սեղմեք «Սահմանել որպես լռելյայն» կոճակը: Նախընտրելի է օգտագործել ICC պրոֆիլները:
Եթե ցուցակում չեք կարող գտնել պրոֆիլ, սեղմեք Ավելացնել ստեղնը և ձեռքով գտեք այն
Խնդրում ենք նկատի ունենալ, որ Windows 7-ում հնարավոր եղավ բեռնել տրամաչափման կորերը պրոֆիլներից վիդեո քարտի LUT-ի մեջ՝ օգտագործելով OS գործիքները, բայց այն լռելյայն անջատված է: Այն ակտիվանում է հետևյալ կերպ.
Ընտրեք «Մանրամասներ» ներդիրը.

Ընտրեք «Փոխել լռելյայն կարգավորումները» տարբերակը (դրա համար ձեզ հարկավոր են Ադմինիստրատորի իրավունքներ):
Նշեք «Օգտագործել Windows-ի էկրանի չափաբերումը» վանդակը

Դրանից հետո դուք կարող եք հեռացնել տրամաչափման ծրագրերի բոլոր ծրագրային մոդուլները գործարկումից (եթե ձեզ հարկավոր չէ դրանց լրացուցիչ ֆունկցիոնալությունը):
Տպիչի պրոֆիլների համար ամեն ինչ կազմաձևված է նույն կերպ:
«Ընտրել պրոֆիլը» բացվող ընտրացանկից ընտրեք «ձեռնարկ» տարբերակը.

Խնդրում ենք նկատի ունենալ, որ Windows 7-ի գույների կառավարման կարգավորումներից շատերը պահանջում են ադմինիստրատորի իրավունքներ:
 Այս հոդվածից դուք կսովորեք, թե ինչպես խմբագրել ձեր տպիչի գունային պրոֆիլը ինքներդ և առանց թանկարժեք սարքավորումների: Այս մեթոդը հարմար է ինչպես սովորական լուսանկարների տպագրության, այնպես էլ սուբլիմացիայի փոխանցման համար, ինչպես իմ դեպքում: Այսպիսով, եկեք գնանք: Մինչեւ հիմա չէի էլ մտածել իմ սուբլիմացիոն տպիչի գունային պրոֆիլը փոխելու մասին։ Թանաքը, որը ես սկզբում օգտագործել էի, հիանալի կերպով վերարտադրում էր գույները և չէր տեղավորվում ստանդարտ տպիչի պարամետրերում: Եվ տարբեր տպագրական ֆորումներում ես երբեմն բախվում էի խնդրանքներին օգնելու համար՝ գունային երանգավորումը դասավորելու հարցում: Մեկի դեմքը կարմիր էր, մյուսի սպիտակը ոչ թե սպիտակ էր, այլ բեժ, իսկ երրորդի սև լցոնը՝ կեղտոտ կանաչ։ Ես դեռ մտածում էի, թե ինչու են մարդիկ ամենատարբեր խնդիրներ ունենում, ուստի ես լցրի թանաքը և անմիջապես ամեն ինչ ստացվեց: Բայց, ինչպես ասում են, ամեն ինչի համար առաջին անգամ կա։ Վեց ամիս աշխատելուց հետո ես որոշեցի փոխել սուբլիմացիոն թանաքը մեկ այլ արտադրողի: Ավելին, տպիչը մնաց նույնը։ Ես գնել եմ թանաք և նոր լիցքավորվող փամփուշտներ դրա համար: Ես դրանք տեղադրեցի տպիչի մեջ, լցրեցի թանաքը, տպեցի նմուշ և ընկճվեցի. դեմքերը անհավատալիորեն կարմրեցին, մոխրագույնը դարձավ կանաչ: Նա շտապեց լուծել խնդիրը։ Տպիչի տպման կարգավորումներում, ներդիրում Ընդլայնվածգնաց ճաշացանկ Գույնի ուղղում (Գույնի վերահսկում)և, սեղմելով «Կարգավորումներ» կոճակը, գնացեք պատուհան, որտեղ կարող եք ձեռքով կարգավորել որոշակի գույնը՝ օգտագործելով սահիկներ:
Այս հոդվածից դուք կսովորեք, թե ինչպես խմբագրել ձեր տպիչի գունային պրոֆիլը ինքներդ և առանց թանկարժեք սարքավորումների: Այս մեթոդը հարմար է ինչպես սովորական լուսանկարների տպագրության, այնպես էլ սուբլիմացիայի փոխանցման համար, ինչպես իմ դեպքում: Այսպիսով, եկեք գնանք: Մինչեւ հիմա չէի էլ մտածել իմ սուբլիմացիոն տպիչի գունային պրոֆիլը փոխելու մասին։ Թանաքը, որը ես սկզբում օգտագործել էի, հիանալի կերպով վերարտադրում էր գույները և չէր տեղավորվում ստանդարտ տպիչի պարամետրերում: Եվ տարբեր տպագրական ֆորումներում ես երբեմն բախվում էի խնդրանքներին օգնելու համար՝ գունային երանգավորումը դասավորելու հարցում: Մեկի դեմքը կարմիր էր, մյուսի սպիտակը ոչ թե սպիտակ էր, այլ բեժ, իսկ երրորդի սև լցոնը՝ կեղտոտ կանաչ։ Ես դեռ մտածում էի, թե ինչու են մարդիկ ամենատարբեր խնդիրներ ունենում, ուստի ես լցրի թանաքը և անմիջապես ամեն ինչ ստացվեց: Բայց, ինչպես ասում են, ամեն ինչի համար առաջին անգամ կա։ Վեց ամիս աշխատելուց հետո ես որոշեցի փոխել սուբլիմացիոն թանաքը մեկ այլ արտադրողի: Ավելին, տպիչը մնաց նույնը։ Ես գնել եմ թանաք և նոր լիցքավորվող փամփուշտներ դրա համար: Ես դրանք տեղադրեցի տպիչի մեջ, լցրեցի թանաքը, տպեցի նմուշ և ընկճվեցի. դեմքերը անհավատալիորեն կարմրեցին, մոխրագույնը դարձավ կանաչ: Նա շտապեց լուծել խնդիրը։ Տպիչի տպման կարգավորումներում, ներդիրում Ընդլայնվածգնաց ճաշացանկ Գույնի ուղղում (Գույնի վերահսկում)և, սեղմելով «Կարգավորումներ» կոճակը, գնացեք պատուհան, որտեղ կարող եք ձեռքով կարգավորել որոշակի գույնը՝ օգտագործելով սահիկներ: Մի փոքր օգնեց: Գոնե կարողացա ավարտել այն պատվերի տպագրությունը, որն այն ժամանակ կախված էր ինձ վրա։
Բայց պարզ էր, որ հնարավոր չի լինի միշտ կարգավորել տպիչը այս կերպ. կարգավորումները չափազանց կոպիտ էին և ոչ ճշգրիտ: Հետո հիշեցի այն ֆորումի անդամներին, ովքեր հայտնվել էին ինձ հետ նույն իրավիճակում։ Նրանց խնդիրները հանկարծ այնքան մտերիմ ու հարազատ դարձան։
Մի խոսքով, սկսեցի փնտրել անհրաժեշտ տեղեկությունները, որոնք, ի դեպ, բավականին շատ են համացանցում։ Ճիշտ է, տարբեր գուրուների խորհուրդները հաճախ բավականին հակասական էին։ Ինձ անհրաժեշտը հավաքելուց, այն մարսելուց և աղբը նետելուց հետո ես կարողացա բավականին լավ խմբագրել իմ գունային պրոֆիլը: Եվ հիմա ես ուզում եմ ձեզ, իմ ընթերցողներ, ասել, թե ինչպես դա անել:
Ես կփորձեմ պարզ, հասկանալի լեզվով բացատրել իմ գործողությունները՝ լրացնելով իմ պատմությունը պատկերներով։ Կարծում եմ, որ նույնիսկ սկսնակը կարող է պարզել պրոֆիլը:
Սկսելու համար, ընդամենը մի փոքր տեսություն: Ի՞նչ է տպիչի գունային պրոֆիլը:
Պարզ ասած, գունավոր պրոֆիլը տպիչի հրամանների մի շարք է, որը գրված է որպես ֆայլ: Այս ֆայլում գրված ալգորիթմի շնորհիվ տպիչը գիտի, թե որքան, ինչ թանաք և տպագիր թերթիկի որ տեղում լցնել այն շահագործման ընթացքում։
Դուք հավանաբար տեսել եք տարբեր ռեժիմներ տպման կարգավորումների պատուհանում. Փայլուն թուղթ, փայլատ, գերփայլունև այլն: Յուրաքանչյուր նման պարամետրի տակ կա առանձին գունային պրոֆիլ՝ ընտրված թղթի տեսակի համար հարմար հրամանների հավաքածուով:
Քանի դեռ դուք օգտագործում եք օրիգինալ փամփուշտներ և արտադրողի կողմից առաջարկվող լուսանկարչական թուղթ, տպագրության հետ կապված խնդիրներ չեք ունենա: Լուսանկարները կլինեն գերազանց որակի։ Բայց այս լուսանկարների արժեքը ձեզ մի փոքր կխանգարի։ Ավաղ, օրիգինալ սպառվող նյութերը շատ թանկ են։
Հետևաբար, մենք պետք է կողքից այլընտրանք փնտրենք՝ տեղադրել և լցնել դրանք երրորդ կողմի արտադրողների թանաքով: Արդյունքում տպագրության արժեքը կոպեկներ է, սակայն դրա դիմաց կարող են խնդիրներ առաջանալ գունավոր մատուցման հետ կապված։ Ի վերջո, արտադրողը սրում է պրոֆիլները իրենց թանաքի և թղթի համար: Նա թքած ունի ձեր խնդիրների վրա՝ կապված ուրիշների թանաքի հետ։
Բարեբախտաբար, խնդիրը կարող է հեշտությամբ լուծվել տպիչի ուղղակի պրոֆիլավորման միջոցով: Եվ չնայած շատերը կարծում են, որ սա շատ բարդ պրոցեդուրա է, որը կարող են անել միայն մասնագետները, ես կփորձեմ ապացուցել ձեզ հակառակը։ Յուրաքանչյուրը կարող է դա անել տանը:
Հարկ է նշել, որ պրոֆեսիոնալ պրոֆիլավորման համար, որն օգտագործում է թանկարժեք սպեկտրոֆոտոմետր, այս մեթոդը հարմար չէ։ Պրոֆեսիոնալ կերպով ստեղծելու պրոֆիլը իդեալական գունային մատուցմամբ, դուք պետք է դիմեք մասնագետներին: Ինտերնետում դրանք գտնելը շատ հեշտ է՝ մուտքագրելով համապատասխան հարցումը Yandex-ում:
Եթե ձեր ձեռքերը աճում են ճիշտ տեղից, և դուք գոհ եք գունային շտկումից, ինչպես ասում են՝ ամենօրյա մակարդակով, ապա այս հոդվածը ձեզ համար է։ Կարդացեք և կրկնեք ինձանից հետո:
Գունավոր պրոֆիլը կառուցված է հատուկ տպիչի, թանաքի և թղթի համար: Հիշեք սա և միշտ օգտագործեք նույն սպառվող նյութերն ու կարգավորումները:
Լուսանկարներ և նկարներ տպելու համար մենք կօգտագործենք հետևյալ համակցությունը.
Տպիչ - Թանաք - Թուղթ
Այստեղ ուղղումը պետք է կատարվի՝ կենտրոնանալով վերջնական թղթի տպագրության վրա։
Սուբլիմացիոն տպագրության համար մեր հղմանը ավելացվում է չորրորդ հղումը.
Տպիչ - Թանաք - Թուղթ - Սուբլիմացիոն դատարկ (գործվածք, գավաթ և այլն)
Այս դեպքում մենք կկարգավորենք պրոֆիլը` հիմնվելով այս կոնկրետ դատարկի վրա դրոշմման վրա և ուշադրություն ՉԵՆՔ ուշադրություն դարձնի թղթի դրոշմին: Հուսով եմ, որ սա պարզ է:
Այսպիսով, եկեք գնանք:
Աշխատելու համար մեզ ծրագիր է պետք Adobe Photoshopև դրա համար հավելված Գույն DarkRoom. Դուք կարող եք ներբեռնել հավելվածը արտադրողի պաշտոնական կայքից: Ճիշտ է, դրա համար 75 ամերիկյան ռուբլի են խնդրում, բայց կարծում եմ, որ ցանկացած մարդ կարող է հեշտությամբ գտնել այս խնդրի բուժումը ինտերնետում :) Փլագինը ներբեռնելուց հետո սկսում ենք այն տեղադրել: Նախ, plugin-ը լռելյայն տեղադրված է ձեր ՕՀ-ի թղթապանակում C:\Program Files\AMS\Color DarkRoom:Այնուհետև տեղադրման ժամանակ անհրաժեշտ է նշել թղթապանակը Photoshop պլագիններով։ Սա - C:\Program Files\Adobe\Adobe Photoshop\pluginsկամ ավելի հին տարբերակներով C:\Program Files\Adobe\Adobe Photoshop\Plug-ins\FilterԱյժմ, գործարկելով Photoshop-ը, բացեք գունավոր քարտեզը, որով մենք կխմբագրենք մեր պրոֆիլը: Դե արի Ֆայլ--Բացել--C:\Program Files\AMS\Color DarkRoom\Color_Card:Ծրագրի պատուհանում հայտնվում է գունավոր քարտեզ:

Արժե ասել, որ plugin Գույն DarkRoomաշխատում է *icm ընդլայնմամբ պրոֆիլներով: Եթե ձեր պրոֆիլի ընդլայնումը *icc է, լավ է, ձեզ պարզապես անհրաժեշտ է ճիշտը:
Առաջին բանը, որ դուք պետք է անեք, պարզելն է, թե որ պրոֆիլն է ներկայումս օգտագործում ձեր տպիչը: Գնացեք մենյու Սկսել--Սարքեր և տպիչներ. Մեզ անհրաժեշտ տպիչի վրա սեղմեք աջը և ընտրեք

Այժմ գնացեք «Գույնի կառավարում» ներդիր և կտտացրեք նույն անունով կոճակը.


Եթե այս ցանկում կան մի քանի պրոֆիլներ, ապա մենք հիշում ենք նրա անունը, որի կողքին գրված է փակագծերում (լռելյայն):
Այժմ մեզ անհրաժեշտ է, եթե ձեր ֆայլն այն ունի, ինչպես իմ *icс: Ձեր համակարգչում օգտագործվող տպիչի բոլոր պրոֆիլները պահվում են թղթապանակում C:\Windows\Sistem32\spool\drivers\color. Մենք մտնում ենք դրա մեջ, փնտրում ենք մեզ անհրաժեշտ պրոֆիլը (անունն ավելի վաղ հիշեցինք) և նույն թղթապանակում պահում ենք դրա պատճենը այլ անունով: Սա շատ կարևոր է. մի դիպչեք բնօրինակ պրոֆիլին, աշխատեք պատճենի հետ: Ես իմ պրոֆիլն անվանել եմ «Mikey-Sublim-00»: Անհրաժեշտության դեպքում մենք փոխում ենք դրա երկարաձգումը։ Դրանից հետո դուք կարող եք փակել թղթապանակը:Մենք պետք է տպենք գունավոր քարտեզ նախնական պրոֆիլով, որպեսզի իմանանք, թե որ գույներն ենք հարմարեցնելու։ Դուք կարող եք տպել բացարձակապես ցանկացած խմբագրիչից, օրինակ Photoshop-ից, գնալով Ֆայլ--Տպել:

Սահմանեք անհրաժեշտ պարամետրերը.
1- ընտրեք ձեր տպիչը պատուհանում;
2- սահմանել տպագիր թերթի դիրքը.
3- հանեք «կենտրոնի» նշումը և օգտագործեք մկնիկը պատկերը ըստ անհրաժեշտության տեղադրելու համար;
4- նվազեցնել սանդղակը, որպեսզի չվատնի թուղթն ու թանաքը;
5- մի մոռացեք սահմանել «տպիչի վերահսկման գույնը», քանի որ մենք տպելու ենք տպիչի պրոֆիլի միջոցով:
Սուբլիմացիոն տպիչի պրոֆիլի համար, ինչպես իմ դեպքում, դուք դեռ պետք է պատկերները տեղափոխեք վերնաշապիկի, գավաթի կամ ձեզ անհրաժեշտ որևէ այլ դատարկ:
Ընդհանուր տեղեկություններ Windows 7-ում գույների կառավարման մասին
Գրաֆիկական սարքերի տարբեր տեսակներ ունեն տարբեր գունային բնութագրեր և հնարավորություններ: Օրինակ, տպիչը կարող է չկարողանալ վերարտադրել նույն գույների շարքը, ինչ մոնիտորը: Սկաներները և թվային տեսախցիկները նույնպես ունեն տարբեր գունային բնութագրեր: Նույնիսկ երկու տարբեր գրաֆիկական խմբագրիչներ կարող են տարբեր կերպ մեկնաբանել նույն գույները: Դա պայմանավորված է նրանով, որ յուրաքանչյուր գրաֆիկական սարք ունի գույների իր սահմանափակ շրջանակը, որը, որպես կանոն, ավելի նեղ է, քան մարդու աչքի գունային գամումը։
Գունավոր ցուցադրումը կախված է նաև դիտման պայմաններից (օրինակ՝ շրջակա միջավայրի լուսավորությունը): Գույնի կառավարման համակարգը երաշխավորում է, որ գույները ընդունելի երևան տարբեր դիտման պայմաններում և տարբեր գունային վերարտադրման հնարավորություններով սարքերում:
Այսպիսով, առանց հատուկ օպտիմիզացնելու գունավոր ցուցադրման կարգավորումները յուրաքանչյուր սարքի կամ ծրագրի համար, նույն պատկերը կարող է տարբեր տեսք ունենալ այդ սարքերից յուրաքանչյուրի վրա: Սարքի հատուկ գունային մեկնաբանման այս պարամետրերը պահվում են կոչվող ֆայլերում գունավոր պրոֆիլներ. Գունավոր պրոֆիլները նաև տեղեկատվություն են պահում սարքի գունային բնութագրերի մասին: Գունավոր պրոֆիլները ստեղծվում են ավտոմատ կերպով, երբ տեղադրում եք ծրագրեր կամ գրաֆիկական մշակման/նվագարկման սարքեր:
Գունավոր պրոֆիլների կարգավորում
Սովորաբար, լռելյայն գունային պրոֆիլներում նշված պարամետրերը ապահովում են գունային լիովին ճիշտ վերարտադրություն: Ավտոմատ ստեղծվող գունային պրոֆիլի կարգավորումները պետք է փոխվեն միայն այն դեպքում, եթե դրանք ակնհայտորեն չեն համապատասխանում ձեր գունային ներկայացման պահանջներին:
Մեկ գրաֆիկական սարքը կարող է ունենալ բազմաթիվ գունավոր պրոֆիլներ: Այս հատկությունը նախատեսված է տարբեր դիտման պայմաններում գույները ճիշտ ցուցադրելու համար (օրինակ՝ շրջակա միջավայրի լույսի տարբեր ինտենսիվություն): Բացի այդ, գունավոր պրոֆիլները կարող են օպտիմիզացվել տարբեր տեսակի նախագծերի համար: Օրինակ, տպիչը կարող է ունենալ մի քանի պրոֆիլ, որոնցից յուրաքանչյուրը օպտիմիզացված է որոշակի տեսակի թղթի կամ թանաքի համար: Եթե դուք ունեք մի քանի պրոֆիլներ տեղադրված սարքի համար, կարող եք նշել, թե որ պրոֆիլը ինչ պայմաններում օգտագործել:
Գունավոր պրոֆիլի ավելացում
Եվ սեղմեք Enter:
(Կարող եք նաև բացել Control Panel -> Control Panel All Items -> Color Management).
2. Ներդիրի վրա Բոլոր պրոֆիլներըսեղմեք կոճակը Ավելացնել.
3. Նշեք ավելացվող գունային պրոֆիլի տեղը, անունը և սեղմեք Ավելացնել:
Գույնի պրոֆիլների համապատասխանեցում սարքերին
1. Մի քանի պրոֆիլներ մեկ սարքի հետ կապելու համար բացեք «Սկսել» ընտրացանկը, մուտքագրեք որոնման տողում և սեղմեք Enter:
(Կարող եք նաև բացել Control Panel -> Control Panel All Items -> Color Management).
2. Բացեք ներդիր Սարքեր.
3. Բացվող ՍարքԸնտրեք այն սարքը, որը ցանկանում եք համընկնել մեկ կամ մի քանի գունային պրոֆիլների հետ:
4. Ստուգեք վանդակը և սեղմեք պատուհանի ներքևի կոճակը Ավելացնել.
5. Երկխոսության վանդակում անել երկու բաներից մեկը.
- լավ.
- Վերանայում լավ.
Ընտրված գունային պրոֆիլը (կամ պրոֆիլները) այժմ կապված են այս սարքի հետ և կարող են օգտագործվել այն ծրագրերի կողմից, որոնք օգտագործում են Windows 7 Գույնի կառավարման համակարգը այս սարքի հետ աշխատելիս: Քարտեզագրված գունային պրոֆիլը որպես ընտրված սարքի լռելյայն պրոֆիլ սահմանելու համար ընդգծեք այն և սեղմեք .
Չեղարկել քարտեզագրված գունային պրոֆիլը
1. Բացեք Start ընտրացանկը, մուտքագրեք որոնման տողում և սեղմեք Enter:
(Կարող եք նաև բացել Control Panel -> Control Panel All Items -> Color Management).
2. Բացեք ներդիր Սարքեր.
3. Բացվող Սարքընտրեք ցանկալի գրաֆիկական սարքը:
4. Նշեք վանդակը Օգտագործեք իմ կարգավորումներն այս սարքի համար, ընտրեք համապատասխան գունային պրոֆիլը, որը ցանկանում եք անջատել և սեղմեք պատուհանի ներքևի կոճակը Ջնջել.
Ընտրված գունային պրոֆիլն այլևս կապված չէ այս գրաֆիկական սարքի հետ:
Նշում. Լուսանկարների խմբագրման որոշ ծրագրեր դեռ կկարողանան առաջարկել գունային պրոֆիլների ընտրություն: Բայց կատարված փոփոխությունները կօգտագործվեն միայն այս ծրագրում։
Պրոֆիլների և սարքի քարտեզագրումների պահպանում և օգտագործում
Գույնի պրոֆիլը (կամ պրոֆիլները) սարքին համապատասխանելուց հետո կարող եք պահպանել այս կազմաձևը:
1. Բացեք Start ընտրացանկը, մուտքագրեք որոնման տողում և սեղմեք Enter:
(Կարող եք նաև բացել Control Panel -> Control Panel All Items -> Color Management).
2. Բացեք ներդիր Սարքերև կատարեք հետևյալներից մեկը կամ մի քանիսը.
- Սարքի գունային պրոֆիլները, որոնք քարտեզագրել եք, այդ սարքի համակարգի լռելյայններին ավելացնելու համար սեղմեք Պրոֆիլներև ընտրել Միավորել իմ կարգավորումները համակարգի կանխադրվածների հետ.
- Եթե ցանկանում եք օգտագործել այս սարքի լռելյայն կարգավորումները՝ ձեր կապակցված գունային պրոֆիլների հավաքածուի փոխարեն, սեղմեք կոճակը Պրոֆիլներև ընտրել Փոխարինեք իմ կարգավորումները համակարգի կանխադրվածներով.
- Եթե ցանկանում եք պահպանել ձեր համապատասխանեցված պրոֆիլների հավաքածուն, սեղմեք կոճակը Պրոֆիլներև ընտրել Պահպանել քարտեզագրումները. Բացվող պատուհանում մուտքագրեք գունային պրոֆիլների հավաքածուի անունը, ընտրեք այն թղթապանակը, որտեղ կպահվի հավաքածուն և սեղմեք Պահպանել. Ապագայում անհրաժեշտության դեպքում հեշտությամբ կարող եք ներբեռնել պրոֆիլների այս փաթեթը:
- Պրոֆիլներև ընտրել Բեռնել քարտեզագրումները.
Փոխեք սարքի գույնի կարգավորումները համակարգչի բոլոր օգտագործողների համար
Գույնի կարգավորումների ցանկացած փոփոխություն ուժի մեջ է մտնում միայն փոփոխությունները կատարած օգտատիրոջ հաշվում: Այնուամենայնիվ, դուք կարող եք որոշակի սարքի համար որոշակի գունային կարգավորումներ դարձնել լռելյայն կարգավորումներ բոլոր օգտատերերի համար, ովքեր օգտագործում են այդ սարքը (բացառությամբ այն օգտվողների, ովքեր միացրել են «Օգտագործել իմ կարգավորումները այս սարքի համար» գործառույթը:
1. Մուտք գործեք Windows 7 որպես ադմինիստրատոր:
2. Բացեք Start ընտրացանկը, մուտքագրեք որոնման տողում և սեղմեք Enter:
3. Ներդիրի վրա Մանրամասներսեղմեք կոճակը Փոխել լռելյայն կարգավորումները.
4. Բացվող ՍարքԸնտրեք սարքը, որը ցանկանում եք կապել մեկ կամ մի քանի գունային պրոֆիլների հետ բոլոր համակարգչի օգտագործողների համար, ովքեր օգտագործում են սարքի լռելյայն գունային կարգավորումները:
5. Կատարել մեկ կամ մի քանի գործողություն.
- Ընտրված սարքի համար նոր գունային պրոֆիլ ավելացնելու համար սեղմեք Ավելացնելև անցեք 6-րդ քայլին:
- Եթե չեք ցանկանում, որ գունային պրոֆիլը համապատասխանի ընտրված սարքին, ընդգծեք պրոֆիլը, սեղմեք Ջնջելիսկ հետո սեղմեք Այո՛. Գնացեք քայլ 7:
- Եթե ունեք մի քանի գունային պրոֆիլներ ընտրված մեկ սարքի համար, ընդգծեք գունային պրոֆիլը, որը ցանկանում եք օգտագործել որպես լռելյայն տվյալ սարքի համար և սեղմեք Սահմանել որպես լռելյայն պրոֆիլ. Գնացեք քայլ 7:
6. Երկխոսության վանդակում Գույնի պրոֆիլի համապատասխանությունանել հետևյալը.
- Եթե ցանկանում եք օգտագործել գունավոր պրոֆիլ, որն արդեն տեղադրված է ձեր համակարգչում, ընդգծեք ցանկալի պրոֆիլը ցանկում և սեղմեք լավ.
- Եթե ցանկանում եք օգտագործել գունավոր պրոֆիլ, որը դեռ տեղադրված չէ ձեր համակարգչում, սեղմեք Վերանայում, գտնեք գունային պրոֆիլը և սեղմեք լավ.
Քարտեզագրված գունային պրոֆիլների հավաքածու բեռնելու համար սեղմեք կոճակը Պրոֆիլներև ընտրել Բեռնել քարտեզագրումները. Նշեք պահված քարտեզագրման ֆայլի ուղին և սեղմեք Բաց.
8. Սեղմեք փակել(երկու անգամ):
Կանխադրված գունային մատուցում
Գույնի մատուցման կարգավորումները որոշում են, թե որքան լավ է Windows 7-ն ընտրում գույները՝ պատկերը մի սարքից (և հետևաբար գունային տարածություն) մյուսին փոխանցելիս: Ներդիրի վրա ՄանրամասներԳլխում ICC-ի մատուցում WCS-ի գունային գամմայի համապատասխանության համարԴուք կարող եք ընտրել գունային վերարտադրության չորս տեսակներից, որոնք սահմանված են ICC-ի (Միջազգային գունային կոնսորցիումի) կողմից.

Ընկալողական(Perceptual) – լավագույնս հարմար է լուսանկարչական պատկերների համար: Թույլ է տալիս հնարավորինս պահպանել բնօրինակ պատկերի աստիճանավորումները, երբ այն վերածվում է ավելի փոքր գունային գամմա ունեցող սարքի գունային տարածության: Windows 7-ում ընկալվող գույների ցուցադրումը սահմանված է լռելյայն:
Հարաբերական գունամետրիկ(Հարաբերական գունաչափ) - լավագույնս համապատասխանում է այն դեպքերին, երբ մի քանի կոնկրետ գույներ պետք է ճշգրիտ փոխանցվեն, օրինակ՝ լոգոներ նախագծելիս: Գույները, որոնք գտնվում են երկու սարքերի տիրույթում, մնում են անփոփոխ, մինչդեռ մյուս գույները կարող են փոխվել: Հարաբերական գունաչափական տիպն օգտագործելիս սարքի սպիտակ գույնը վերահաշվարկվում է որպես սարքից անկախ գունային տարածության ամենաթեթև կետ:
Բացարձակ գունաչափություն(Բացարձակ գունաչափական) տեսակը տարբերվում է հարաբերական գունամետրիկից նրանով, որ բոլոր գույները գունաչափորեն ճշգրիտ կերպով վերածվում են սարքից անկախ տարածության, ներառյալ սարքի սպիտակ գույնը: Լավ հարմար է այն դեպքերի համար, երբ դուք պետք է ընդօրինակեք ելքային թղթի գույնը:
Բիզնես գրաֆիկա(Հագեցվածություն) – լավագույնս հարմար է գրաֆիկների և գծապատկերների ցուցադրման համար, որտեղ պատկերի պայծառությունն ավելի կարևոր է, քան ճշգրիտ գունային վերարտադրությունը: Գույները մի գունային տարածությունից մյուսը փոխակերպելու գործընթացում հարաբերական երանգները պահպանվում են, բայց գույները կարող են տեղաշարժվել:
Այս հոդվածը գրելիս օգտագործվել է Microsoft Windows 7-ի պաշտոնական փաստաթղթերը անգլերեն լեզվով: