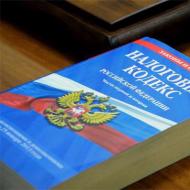Արդյո՞ք ձմեռային ռեժիմը վնասում է ձեր համակարգչին: Արդյո՞ք վատ է ձեր համակարգչի անջատումը գիշերը, թե՞ ավելի լավ է այն դնել քնի ռեժիմի: Երբ էլեկտրական մասը անցնում է քնի ռեժիմի:
Թարմացվել է – 2017-01-25
Հոդվածներից մեկում ես արդեն անցողիկ նշեցի ինչպես կարգավորել քնի ռեժիմը, բայց ես սկսեցի հարցեր ստանալ այն մասին, թե ինչպես դա անել Windows 7-ում: Հետևաբար, ես որոշեցի առանձին հանրություն նվիրել այս հարցին: Լավ է, որ հարցեր եք տալիս։ Գոնե ես գիտեմ, թե ինչն է քեզ ամենաշատը հետաքրքրում։ IN Windows XPքնի ռեժիմի բոլոր կարգավորումները նույն պատուհանում են Հատկություններ՝ էկրան. Այս մասին ես գրել եմ հոդվածում,
Ինչու՞ է ձեզ ամեն դեպքում անհրաժեշտ քնի ռեժիմը: Նախկինում, երբ մոնիտորները կաթոդային ճառագայթների մոնիտորներ էին, քնի ռեժիմն օգտագործվում էր ֆոսֆորի այրումը կանխելու համար: Մոնիտորների էկրանները պատված էին այս նյութով, որպեսզի այն կլանված էներգիան վերածվի լույսի ճառագայթման:
Երկար ու մշտական աշխատանքի պատճառով ֆոսֆորն այրվել է, իսկ գույները դարձել են բութ ու մշուշոտ։ Ավելին, այս ճառագայթումը շատ վնասակար էր։ Այդ իսկ պատճառով աշխատանքի ընդմիջման ժամանակ մոնիտորն անջատելու կամ ֆոսֆորի արագ այրումը կանխող էկրանապահիչ ցուցադրելու անհրաժեշտություն առաջացավ:
Քնի ռեժիմի երկրորդ առավելությունն այն էր և կա, որ դուք կարող եք որոշ ժամանակով հեռանալ ձեր համակարգչից և չվախենալ, որ որևէ մեկը ակամա կամ միտումնավոր կվնասի ձեր ֆայլերը:
Դա անելու համար պարզապես սահմանեք այն ժամանակը, որից հետո ձեր համակարգիչը, եթե դրա վրա չեք աշխատում, ավտոմատ կերպով կմտնի քնի ռեժիմ: Եվ դուք կարող եք դուրս գալ քնի ռեժիմից կամ պարզապես շարժելով մկնիկը, կամ օգտագործելով այն գաղտնաբառը, որը դուք սահմանել եք համակարգ մուտք գործելու համար:
Ցավոք, ես հիմա ձեռքի տակ չունեմ Windows XP օպերացիոն համակարգով համակարգիչ, այնպես որ ես ձեզ կտամ նկարագրությունը , սքրինշոթներ չկան: Բայց այս նկարագրության տակ կլինի այս թեմայով իմ տեսանյութը, որը ես խմբագրել եմ ավելի վաղ, երբ ես ունեի Windows XP:
Ինչպես կարգավորել քնի ռեժիմը Windows XP-ում
- Աջ սեղմեք ձեր վրա գտնվող դյուրանցումներից և ֆայլերից զերծ վայրի վրա Սեղան
- Բացվող ընտրացանկից ընտրեք վերջին տարրը Հատկություններ
- Բացվող պատուհանում Հատկություններ՝ էկրանգնալ ներդիր Էկրանապահիչ
- Գնացեք պատուհանի երկրորդ կես և սեղմեք կոճակը Սնուցում
- Նոր պատուհանում բացեք ցանկը վանդակներում՝ օգտագործելով յուրաքանչյուր մուտքի կողքին գտնվող փոքրիկ սև սլաքը և սահմանեք այն ժամանակահատվածը, որից հետո ցանկանում եք, որ ձեր մոնիտորը, կոշտ սկավառակն անջատվի կամ անցնի քնի ռեժիմ:
Տեսանյութ - Ինչպես կարգավորել քնի ռեժիմը Windows XP-ում.
Ինչպես կարգավորել քնի ռեժիմը Windows 7-ում
Windows 7-ում քնի ռեժիմը մի փոքր այլ կերպ է կազմաձևված: Ավելի ճիշտ, ինքնին պարամետրերը գտնվում են բոլորովին այլ տեղում, և դուք դրանք անմիջապես չեք գտնի:
Դրանց հասնելու համար անհրաժեշտ է բացել ընտրացանկը Սկսել - Կառավարման վահանակ.

Պատուհանի հաջորդ պատուհանում Որոնում(վերևի աջ անկյունում) մուտքագրեք արտահայտությունը « Քնելու ռեժիմ". Դուք կտեսնեք հղումներ Էլեկտրամատակարարում, Եվ Գաղտնաբառի պահանջում՝ քնի ռեժիմից վերսկսելիս.

Սեղմեք մուտքի վրա Քնի ռեժիմի կարգավորում.

Նոր պատուհանում կարգավորեք այն ժամանակը, որից հետո ձեր էկրանը կանջատվի կամ ձեր համակարգիչը կմտնի քնի ռեժիմ: Դա անելու համար կտտացրեք ֆունկցիայի անվան աջ կողմում գտնվող փոքրիկ սև եռանկյունին:

Հատուկ ուշադրություն դարձրեք գործառույթին Պահանջել գաղտնաբառ արթնացման ժամանակ. Եթե դուք սահմանում եք արժեքը - Այո՛, այնուհետև մկնիկը տեղափոխելուց կամ ստեղնաշարի որևէ ստեղնը սեղմելուց հետո կտեսնեք մի պատուհան, որը խնդրում է մուտքագրել գաղտնաբառ:
Գաղտնաբառը կլինի նույնը, ինչ օպերացիոն համակարգ մուտք գործելիս:
Դուք կարող եք նաև սահմանել ելքը քնի ռեժիմից՝ օգտագործելով պատուհանից գաղտնաբառ Էլեկտրամատակարարում.

Նոր պատուհանում դուք կկարողանաք կարգավորել համակարգչի կոճակները առջևի վահանակի վրա: Ինչ արժեք էլ որ սահմանեք, սա այն գործողությունն է, որը նրանք կկատարեն, երբ սեղմեք դրանց վրա:
Որպեսզի կարողանաք արթնանալ քնի ռեժիմից՝ օգտագործելով գաղտնաբառ, անջատիչը դրեք գրելու համար Խնդրեք գաղտնաբառը.

Մի մոռացեք պահպանել ձեր բոլոր փոփոխությունները: Հակառակ դեպքում, ձեր կարգավորումները կզրոյացվեն, և դուք կմտածեք, որ ձեր համակարգը ճիշտ չի աշխատում:
Տեսանյութ – Ինչպես կարգավորել քնի ռեժիմը Windows 7-ում.
Այժմ դուք գիտեք, թե ինչպես կարգավորել քնի ռեժիմը: Հուսով եմ, որ դրանք ձեզ ոչ մի խնդիր չեն առաջացնում:
Դուք, անշուշտ, լսել եք դրա մասին քնածկամ սպասում ռեժիմ, որոնք հասանելի են Windows-ում:
Շատերը չեն հասկանում այս ռեժիմների տարբերությունը, ինչը շփոթություն է առաջացնում: Ինքը՝ Microsoft-ը (Windows-ի մշակողը) կրակի վրա յուղ լցրեց։
Փաստն այն է, որ Windows XP-ի ռուսերեն տարբերակում « Քնելու ռեժիմ" կամ " Կանգնեք կողքին«, որը պետք է թարգմանվեր որպես « Քնած«, թարգմանվել է որպես « Սպասում«և ռեժիմը» Hybernate«Թարգմանված է որպես» Քնած« Օգտագործողները ընտելացան այս անուններին, և Windows Vista-ի գալուստով թյուրիմացություն առաջացավ, քանի որ Vista-ից սկսելով « Քնելու ռեժիմ" կամ " Կանգնեք կողքին»թարգմանվել է որպես « Երազանք«և ռեժիմը» Hybernate«Ինչպես» Ձմեռում».
Ահա թե ինչ դժվարություններ են ստեղծում թարգմանիչները...
Հիմա այս ռեժիմներում նորից չշփոթվելու համար առաջարկում եմ դրանք առանձին դիտարկել Windows XP-ի և Windows-ի այլ ընտանիքների համար (Vista, 7 և 8):
Այսպիսով, Windows XP:
Այս օպերացիոն համակարգերի ընտանիքում սպասման ռեժիմը նշանակում էր, որ համակարգիչը միացվեց էներգիայի սպառման կրճատման ռեժիմին: Սա նշանակում է, որ եթե ձեր համակարգչում գործարկվող փաստաթղթեր ունեք, և դուք անցնում եք սպասման ռեժիմի, համակարգիչը անջատում է բոլոր չօգտագործված սարքերը, բայց շարունակում է միացնել RAM-ը, որը պահպանում է տեղեկատվությունը գործարկվող ծրագրերի և փաստաթղթերի մասին:
Եթե այս պահին հոսանքազրկվել է կամ ուղղակի հոսանքն անջատվել է, ապա բաց հավելվածների և փաստաթղթերի մասին տեղեկությունները կվերանան, իսկ եթե մոռացել եք պահել փաստաթուղթը, ապա բոլոր նոր ձեռք բերված տվյալները նույնպես կանհետանան: Այդ իսկ պատճառով, երբ ձեր համակարգիչը դնում եք սպասման ռեժիմի, ՊԵՏՔ Է պահպանել բոլոր բաց փաստաթղթերը:
Սպասման ռեժիմը շատ հարմար է օգտագործել նոութբուքի հետ աշխատելիս: Եթե Ձեզ անհրաժեշտ է վերցնել այն ձեզ հետ և շարունակել աշխատել մի փոքր ուշ, ապա ստիպված չեք լինի փակել բոլոր ծրագրերն ու փաստաթղթերը: Բավական է նոութբուքը դնել սպասման ռեժիմի, և երբ անհրաժեշտ է վերսկսել աշխատանքը, նոութբուքը «կարթնանա» ընդամենը մի քանի վայրկյանում, մինչդեռ ծրագրի բոլոր բաց պատուհանները կլինեն նույն վիճակում, ինչ եղել են սպասման ռեժիմին անցնելիս։ ռեժիմ.
Մենք դասավորեցինք սպասման ռեժիմը: Անցնենք քնած մարդուն։
Երբ համակարգիչը դնում եք քնի ռեժիմի, RAM-ի բոլոր տվյալները պահվում են կոշտ սկավառակի վրա հատուկ ֆայլով (հիշողության պատկեր), որից հետո համակարգիչը անջատվում է:
Համակարգիչը միացնելուց հետո այն կսկսի բեռնվել ստանդարտ ռեժիմով, բայց երբ հայտնաբերում է կոշտ սկավառակի վրա պահված հիշողության պատկերները, այն օգտագործում է դրանք բեռնման ժամանակ և վերականգնում է RAM-ի պարունակությունը այն վիճակին, որը եղել է մինչև համակարգիչը քնի մտնելը: ռեժիմ. Սա նշանակում է, որ բոլոր նույն ծրագրերի և փաստաթղթերի պատուհանները բաց կլինեն, ինչպես համակարգիչը անջատելուց առաջ: Ավելին, նույնիսկ եթե մոռացել եք փաստաթուղթ պահել, տեղեկատվությունը ոչ մի տեղ չի անհետանա և այն կվերականգնվի նույն ձևով, ինչ համակարգիչը քնի ռեժիմի դնելուց առաջ:
Նոթբուքը սովորաբար անցնում է քնի ռեժիմի, երբ մարտկոցի լիցքը հասնում է որոշակի նվազագույն մակարդակի: Նոթբուքի կափարիչը փակելիս սովորական է նաև լռելյայն քնի ռեժիմը:
Դուք կարող եք «արթնացնել» ձեր համակարգիչը տարբեր ճանապարհներՕրինակ, դա կարող է լինել միացման կոճակի սեղմումը, նոութբուքի կափարիչը բացելը կամ ստեղնաշարի որևէ ստեղնը սեղմելը: Այստեղ օրինաչափություն չկա, և շատ բան կախված է ձեր համակարգչի նոութբուքի կամ մայր տախտակի կոնկրետ մոդելից:
Մեկ այլ կարևոր կետպետք է դիտարկել. Որպեսզի քնի ռեժիմն աշխատի, դուք պետք է բավականաչափ ունենաք ազատ տարածությունհամակարգի սկավառակի վրա (այսինքն այն սկավառակի վրա, որի վրա տեղադրված է օպերացիոն համակարգը Windows համակարգ), քանի որ RAM-ից պատկերը գրված է hiberfil.sys հատուկ ֆայլում, որի չափը կարող է շատ նշանակալից լինել։ Հետևաբար, համակարգի սկավառակի վրա ազատ տարածության քանակը պետք է լինի ոչ պակաս, քան համակարգչում տեղադրված RAM-ի քանակը:
Այս թեման կշարունակեմ ներս հաջորդ նշումը, որում ես ձեզ կպատմեմ նաև հիբրիդային ռեժիմի մասին։
Երբ ձեր Windows 10 ԱՀ-ն չի օգտագործվում, այն կլինի երեք վիճակներից մեկում, մինչև այն նորից ձեզ անհրաժեշտ լինի՝ քնել, ձմեռել կամ անջատել:
Ո՞ր մեկը պետք է ընտրեք ձեր համակարգչի համար: Եկեք տեսնենք, թե ինչ է անում յուրաքանչյուր տարբերակ, ինչու կարող եք օգտագործել այն և երբ: լավագույն ժամանակդրա օգտագործման համար։
Ինչպես հարմարեցնել հոսանքի կոճակի կարգավորումները
Առաջին բանը, որ դուք պետք է անեք, որպեսզի համոզվեք, որ սնուցման բոլոր տարբերակները հասանելի են ձեզ, ձեր ԱՀ-ի միացման կոճակը ստուգելն է. այն գտնվում է անմիջապես «Սկսել» կոճակի վերեւում:
Դուք կարող եք նկատել, որ, օրինակ, ձմեռման ռեժիմ չկա, երբ սեղմում եք միացման կոճակը: Ահա, թե ինչպես կարելի է հարմարեցնել այն ընտրանքները, որոնց հասանելի են միացման կոճակը սեղմելիս:

Ինչ է քնի ռեժիմը
Քնելու ռեժիմսա այն է, ինչ համակարգիչներից շատերն օգտագործում են որոշակի ժամանակահատվածում անգործության ժամանակ: Բոլոր բաց պատուհանները և դրանց Ներկա վիճակպահվում են ձեր համակարգչի RAM-ում, այնպես որ, երբ բացում եք նոութբուքի կափարիչը կամ տեղափոխում եք աշխատասեղանի մկնիկը, ամեն ինչ վերականգնվում է այնպես, կարծես երբեք չեք հեռացել: «Ամեն ինչ կյանքի կոչելու» համար պահանջվում է ընդամենը մեկ-երկու վայրկյան:
Երբ օգտագործել ձմեռման ռեժիմը
Ձմեռային ռեժիմ - Հիանալի տարբերակ նոութբուքերի և պլանշետների օգտագործողների համարովքեր չգիտեն, թե որտեղ է լինելու հաջորդ վարդակը: դա նույնն է լավ տարբերակՍեղանի օգտագործողների համար, ովքեր մտահոգված են էներգիայի սպառմամբ, քնի ռեժիմն օգտագործում է որոշակի էներգիա:
Այսպիսով, ինչու պարզապես չանջատել ձեր համակարգիչը:Նախ, ձմեռային ռեժիմից սկսելը ավելի քիչ ժամանակ կպահանջի, քան զրոյից բեռնումը: Երկրորդ, այն ամենը, ինչ բաց ունեիք ձեր համակարգչում, օրինակ՝ մի քանի պատուհաններով կարևոր նախագիծ, այնտեղ կլինի այնպես, կարծես երբեք չլքել ձեր գրասեղանը:
Երբ անջատել ձեր համակարգիչը
Թեև էներգիայի այլ տարբերակները կաշխատեն ժամանակի մեծ մասում, ձեզ դեռ պետք է .
- Մտածեք անջատել այն, եթե հազվադեպ եք օգտագործում ձեր համակարգիչը: Օրինակ, եթե երկուշաբթի օրը մի քանի ժամ օգտագործեք և չեք ծրագրում օգտագործել մինչև ուրբաթ, ապա անջատելով այն կհաջողվի:
- Միշտ անջատեք ձեր համակարգիչը նախքան հոսանքն անջատելը: Էլեկտրաէներգիայի անջատումը ներառում է այնպիսի բաներ, ինչպիսիք են պատի վարդակից անջատելը կամ մարտկոցը հեռացնելը:
- Միշտ անջատեք ձեր համակարգիչը այն երկար ժամանակով թողնելուց առաջ, օրինակ՝ արձակուրդում:
- Միշտ անջատեք ձեր համակարգիչը, եթե նախատեսում եք ուղարկել ձեր նոութբուքը կամ պլանշետը փոստով կամ երբ այն տեղադրել եք բեռնախցիկում ինքնաթիռով կամ ավտոբուսով ճանապարհորդելիս:
Windows օպերացիոն համակարգն ունի համակարգչի անջատման մի քանի ռեժիմ՝ դրանք նորմալ ռեժիմ են (որն ամբողջությամբ անջատում է համակարգիչը), ձմեռային ռեժիմ և քնելու ռեժիմ. Անջատման վերջին երկու մեթոդներն արդարացված են, երբ օգտատերը ցանկանում է որոշ ժամանակով ընդհատել աշխատանքը, բայց դրա կարիքն ամբողջությամբ չկա, և նա ցանկանում է անմիջապես վերադառնալ իր աշխատանքային միջավայր՝ բոլորի հետ։ բաց կոդով ծրագրակազմև փաստաթղթեր։ Ինչ է քնի ռեժիմը և ինչպես է այն տարբերվում նախկինում քննարկվածից, կքննարկվի այս հոդվածում:
Համակարգչային քնի ռեժիմ: Ինչ է դա?
Ձմեռային ռեժիմը կամ քնի ռեժիմը համակարգչի մի վիճակ է, որն անջատված է, որում պահվում է ընթացիկ վիճակի մասին տեղեկատվությունը, հավելվածները շարունակում են աշխատել և սպասել օգտատիրոջ գործողություններին: Միաժամանակ էկրանը մթնում է, կոշտ սկավառակը և կենտրոնական պրոցեսորը կանգ են առնում։ Էլեկտրաէներգիան մնում է RAM-ի և այլնի վրա էլեկտրոնային բաղադրիչներ, ապահովելով համակարգը սկսելու նման վիճակից։ Կարելի է ասել, որ համակարգիչը ոչ թե անջատված է, այլ դադար, և միևնույն ժամանակ սպառում է շատ քիչ էլեկտրաէներգիա՝ համեմատած. լրիվ դրույքով աշխատանք. Համակարգիչը «արթնացնելու» համար պարզապես տեղափոխեք մկնիկը կամ սեղմեք ստեղնաշարի վրա գտնվող ստեղնը, որից հետո օգտատերը կարող է շարունակել աշխատել այնտեղից, որտեղ դադարեցրել է:
Ո՞րն է տարբերությունը քնի ռեժիմի և ձմեռային ռեժիմի միջև:
Առաջին հայացքից ձմեռային ռեժիմը նման է քնի ռեժիմին և նախատեսված է անել նույն բանը, ինչ քնի ռեժիմը: Բայց գործընթացները, որոնք տեղի են ունենում, երբ համակարգիչը անջատվում է ձմեռման ռեժիմում, որոշակիորեն տարբեր են: Երբ օգտվողը թողարկում է ձմեռման հրաման, համակարգիչը պահպանում է համակարգի ներկայիս վիճակը ոչ թե RAM-ում, այլ . Որից հետո մոնիտորը, կոշտ սկավառակը և հովացման համակարգը անջատվում են։ Նրանք. Ձմեռային քունն էլ ավելի խորը քուն է՝ էլ ավելի ցածր էներգիայի սպառմամբ, քանի որ... կարիք չկա RAM-ին լարում կիրառել, այլ միայն ներքին ժամացույցին և համակարգը գործարկելու համար անհրաժեշտ նվազագույն բաղադրիչներին:
Ձմեռային ռեժիմն ավելի շատ նախատեսված է դյուրակիր համակարգիչների համար՝ այս ռեժիմում մարտկոցի խնայողությունը առավելագույնի հասցնելու համար: Եթե աշխատասեղանի համակարգչի համար քնի ռեժիմում էներգիայի սպառումը այնքան էլ կարևոր չէ, ապա նոութբուքի համար այս ասպեկտը առաջին պլան է մղվում: Նման խնայողությունների գինը խորը քնից ավելի երկար մեկնարկ է՝ համեմատած պարզ քնի ռեժիմի հետ: Բայց ամեն դեպքում, համակարգի գործարկման ժամանակը շատ ավելի արագ է, քան գործարկումը ամբողջական անջատումից հետո:
Ինչպես քնեցնել ձեր համակարգիչը
Եկեք նայենք համակարգիչը քնի ռեժիմին անջատելուն՝ օգտագործելով Windows 7-ը որպես օրինակ, որպես հոդվածի հրապարակման պահին ամենատարածված համակարգ:
Ո՞րն է տարբերությունը քնի ռեժիմի, ձմեռային ռեժիմի և հիբրիդային քնի ռեժիմի միջև:
Քնելու ռեժիմ- Սա ցածր էներգիայի սպառման ռեժիմ է, որը թույլ է տալիս արագ վերսկսել աշխատանքը սովորական էներգիայի սպառման ռեժիմում (սովորաբար մի քանի վայրկյանում)՝ օգտատիրոջ խնդրանքով: Ձեր համակարգիչը քնի ռեժիմի մեջ դնելը նման է DVD նվագարկչի Pause կոճակը սեղմելուն. համակարգիչը անմիջապես դադարեցնում է բոլոր գործողությունները և պատրաստ է ցանկացած պահի շարունակել աշխատանքը:
Ձմեռման ռեժիմ- սա նվազեցված էներգիայի սպառման ռեժիմ է, նախատեսված է հիմնականում դյուրակիր համակարգիչների համար. Երբ դուք մտնում եք քնի ռեժիմ, բոլոր բաց փաստաթղթերը և կարգավորումները պահվում են հիշողության մեջ, և համակարգիչը մտնում է ցածր էներգիայի ռեժիմ, իսկ երբ մտնում եք ձմեռման ռեժիմ, բոլոր բաց փաստաթղթերն ու ծրագրերը պահվում են ձեր կոշտ սկավառակի վրա hiberfil.sys ֆայլում: իսկ հետո համակարգիչն անջատվում է: Windows-ում օգտագործվող էներգախնայողության բոլոր ռեժիմներից ձմեռման ռեժիմը պահանջում է նվազագույն էներգիա: Եթե դուք չեք նախատեսում երկար ժամանակ օգտագործել համակարգիչը, և մարտկոցը լիցքավորելու հնարավորություն չկա, խորհուրդ է տրվում նոութբուքը դնել ձմեռային ռեժիմի:
Հիբրիդային քնի ռեժիմ- սա այն ռեժիմն է նախատեսված է հիմնականում սեղանադիր համակարգիչների համար. Հիբրիդային քնի ռեժիմը համատեղում է քնի ռեժիմը և ձմեռման ռեժիմը, քանի որ բոլոր բաց փաստաթղթերն ու ծրագրերը պահվում են հիշողության մեջ և կոշտ սկավառակի վրա, և համակարգիչը միացված է ցածր էներգիայի ռեժիմի: Եթե Hybrid Sleep-ը միացված է, Sleep ռեժիմ մտնելը համակարգիչը ավտոմատ կերպով դնում է Hybrid Sleep ռեժիմի: Սեղանի համակարգիչների վրա հիբրիդային քունը սովորաբար միացված է լռելյայն:
Ինչպես սովորական քնի ռեժիմում, հիբրիդային քնի ժամանակ համակարգիչը չպետք է անջատվի էներգիայից: Անսպասելի հոսանքի խափանման դեպքում Windows օպերացիոն համակարգը կարող է վերականգնել տվյալները սկավառակից, բայց նման վերականգնումը ստանդարտ չէ և սովորաբար ուղեկցվում է կոշտ սկավառակի վրա ինտենսիվ բեռով. մի չարաշահեք այն:
Ինչպե՞ս համակարգիչը միացնել ռեժիմներից մեկին:
Սկսել---> սեղմեք «Անջատել» կոճակի կողքին գտնվող սլաքը և ընտրեք ցանկալի ռեժիմը.
Եթե ձեր հոսանքի կարգավորումներում միացված է հիբրիդային քունը, ընտրելով «Քուն», համակարգիչը կտեղավորի հիբրիդ քնի ռեժիմում, քան սովորական քնի ռեժիմում:
Ընտրելը, թե որ տարրը կցուցադրվի լռելյայնորեն, նույնպես շատ պարզ է. սեղմեք աջ կոճակի կամ դրա կողքին գտնվող ազատ մասի վրա և սեղմեք «հատկություններ»: «Power button action» ցանկից ընտրեք ցանկալի տարրը: Նկարներում նկարագրված է։
Ինչպե՞ս արթնացնել համակարգիչը քնից կամ ձմեռային վիճակից:
Համակարգիչների մեծ մասում դուք պետք է սեղմեք միացման կոճակը՝ աշխատանքը վերսկսելու համար: Բայց քանի որ Բոլոր համակարգիչները տարբեր են, և աշխատանքի վերսկսման մեթոդները նույնպես կարող են տարբեր լինել: Համակարգիչը նորմալ աշխատանքի վերադարձնելու համար ձեզ հարկավոր է սեղմել ստեղնաշարի ցանկացած ստեղն, սեղմել մկնիկի կոճակը կամ բացել նոութբուքի կափարիչը:
Ինչու՞ անջատման ընտրացանկում քնի կամ ձմեռման հրաման չկա:
- Ձմեռման ռեժիմը չի հայտնվի, եթե Hybrid Sleep-ը միացված է էլեկտրաէներգիայի ընդլայնված պլանի կարգավորումներում: Եթե անջատման ընտրացանկում «ձմեռումը» անհրաժեշտ է, ապա հիբրիդային քնի ռեժիմը պետք է անջատվի:
- Վիդեո քարտը չի աջակցում քնի ռեժիմին: Թարմացրեք ձեր վիդեո քարտի դրայվերը:
- Այս ռեժիմներն անջատված են համակարգչի BIOS-ում: Վերագործարկեք ձեր համակարգիչը և մուտքագրեք BIOS (սովորաբար Del կամ F2 ստեղն) և միացրեք դրանք հոսանքի կարգավորումներում: Քանի որ BIOS-ի տարբերակները տարբեր են գրեթե բոլոր համակարգիչների վրա, այս ռեժիմները միացնելու մասին ավելին կարդացեք ձեր համակարգչի (մայր տախտակի) հրահանգներում կամ արտադրողի կայքում: Ստուգելու համար, թե արդյոք ձեր համակարգիչը աջակցում է քնի ռեժիմներին, սեղմեք Սկսել---> որոնման դաշտում մուտքագրեք cmdև սեղմել Մուտքագրեք. Բացվող պատուհանում գործարկեք հրամանը՝ powercfg /a BIOS-ի որոշ նախորդ տարբերակները չեն աջակցում ACPI ինտերֆեյսին, ուստի համակարգիչները չեն կարող հաջողությամբ անցնել էներգիայի լրացուցիչ ռեժիմների: Այս դեպքում դուք պետք է թարմացնեք համակարգչի BIOS-ը:
Ես չեմ օգտագործում ձմեռում, ինչպե՞ս կարող եմ անջատել այն, որպեսզի hiberfil.sys ֆայլը ջնջվի: Ինչպե՞ս միացնել ձմեռումը:
RAM-ի պատճենը վերականգնվում է hiberfil.sys թաքնված ֆայլին (համակարգի սկավառակի սկզբում) ձմեռման ժամանակ:
Ձմեռումն անջատելու համար գործարկեք՝
Powercfg / h անջատված է
Միացնել:
Powercfg /h միացված է
Համակարգիչը ավտոմատ կերպով անցնում է քնի ռեժիմի, ինչպես կարող եմ անջատել դա:
Կարգավորումներ
Ինչպե՞ս կարգավորել քնի/ձմեռման ռեժիմը, երբ համակարգիչը անգործուն է:
Սկսել---> Կառավարման վահանակ ---> Էլեկտրամատակարարում --->
Դուք կարող եք կարգավորել անցումը դեպի քուն առաջին պատուհանում.
Ձմեռային ռեժիմի անցումը փոխելու համար սեղմեք «»:

Ինչպե՞ս կարող եմ կարգավորել ձմեռումը, երբ մարտկոցները քիչ են: Ինչպե՞ս միացնել/անջատել մարտկոցի պակասի մասին ծանուցումը:
Լռելյայնորեն, մարտկոցի ցածր մակարդակի մասին ծանուցումը հայտնվում է, երբ մարտկոցի մակարդակը հասնում է 10 տոկոսի, իսկ մարտկոցի պահեստային ծանուցումը հայտնվում է, երբ մարտկոցի մակարդակը հասնում է 7 տոկոսի: Երբ մարտկոցի մակարդակը հասնում է 5 տոկոսի (մարտկոցի կրիտիկական մակարդակ), նոութբուքը մտնում է ձմեռային ռեժիմ: Եթե ձեր նոութբուքն ավելի հին մարտկոց ունի, որն ունի ավելի քիչ էներգիա, մնացած 10 տոկոսը (երբ հայտնվում է մարտկոցի ցածր ազդանշանը) և 7 տոկոսը (երբ հայտնվում է մարտկոցի պահուստի ազդանշանը) կարող են բավարար չլինել փաստաթղթերը պահելու և դուրս գալու համար: Այս դեպքում դուք պետք է բարձրացնեք մարտկոցի ցածր մակարդակի և պահեստային մարտկոցի մակարդակի պարամետրերի արժեքները:
Աղբյուրով աշխատասեղանի համակարգիչը կունենա նմանատիպ կարգավորումներ անխափան սնուցման աղբյուր(UPS):
Սկսել---> Կառավարման վահանակ ---> Էլեկտրամատակարարում ---> Էլեկտրաէներգիայի պլանի ստեղծում ---> Փոխեք հոսանքի առաջադեմ կարգավորումները

Ինչպե՞ս համակարգիչը դնել քնելու/ձմեռման ռեժիմում՝ օգտագործելով համակարգչի միացման կոճակը կամ նոութբուքի կափարիչը փակելիս:
Սկսել---> Կառավարման վահանակ ---> Էլեկտրամատակարարում ---> Էլեկտրաէներգիայի պլանի ստեղծում ---> Փոխեք հոսանքի առաջադեմ կարգավորումները

Նոթբուքերի վրա կափարիչը փակելիս հնարավոր է դառնում ընտրել գործողություն.

Համակարգիչը ինքնուրույն արթնանում է քնից/ձմեռումից, ինչպե՞ս կարող եմ դա շտկել:
Սկսել---> Կառավարման վահանակ ---> Էլեկտրամատակարարում ---> Էլեկտրաէներգիայի պլանի ստեղծում ---> Փոխեք հոսանքի առաջադեմ կարգավորումները

Սկսել---> Կառավարման վահանակ ---> սարք մենեջերև անջատեք «Թույլ տվեք այս սարքին արթնացնել համակարգիչը սպասման ռեժիմից» վանդակը որոշ բաղադրիչների հատկություններում:
Ամենից հաճախ համակարգիչը «արթնանում է» ստեղնաշարով, մկնիկով, ցանցային քարտով:
Բոլոր սարքերի ցանկը դիտելու համար, որոնք կարող են ձեր համակարգիչը արթնացնել ցանկացած քնի ռեժիմից, սեղմեք Սկսել---> որոնման դաշտում մուտքագրեք cmdև սեղմել Մուտքագրեք. Բացվող պատուհանում գործարկեք հրամանը.
Powercfg -devicequery wake_from_any
Խնդիրն առաջանում է նաև այս բաղադրիչների համար հնացած դրայվերների կամ վիդեո քարտի դրայվերի օգտագործման պատճառով: Նրանք պետք է թարմացվեն:
Ինչպե՞ս վերացնել ամեն օր նույն ժամին արթնանալը:
Թարմացման հայտնի խնդիր Windows Media Center, եթե կատարվել է էքսպրես կարգավորում:
Վազիր առաջադրանքների ժամանակացույց (Սկսել---> Բոլոր ծրագրերը ---> Ստանդարտ---> Ծառայություն---> Առաջադրանքների ժամանակացույց).
Գնալ: Աշխատանքի ժամանակացույցի գրադարան ---> Microsoft-ը ---> Windows ---> Մեդիա կենտրոն---> կրկնակի սեղմեք շենքը բացելու համար mcupdate_scheduled

գնալ ներդիր Գործարկիչներ---> սեղմեք Փոփոխություն---> սահմանել նոր (հարմար) ժամանակ թարմացման համար WindowsՄեդիա կենտրոն.
Ավտոմատ վերաբաշխում
Microsoft-ը թողարկել է ավտոմատ ուղղում, Microsoft Fix it 50448 - թարմացումը կաշխատի, երբ մուտք գործեք:
Ինչպե՞ս կարող եմ անջատել գաղտնաբառի հուշումը քնի և ձմեռային ռեժիմից վերսկսելիս:
Ինչպե՞ս ստեղծել դյուրանցումներ քնի կամ ձմեռման համար:
Որովհետեւ Windows-ի ստանդարտ հրամանները միշտ չէ, որ ճիշտ են կատարվում, ես խորհուրդ եմ տալիս օգտագործել PsShutdown ծրագիրը: Կարդացեք ավելին դրա մասին:
Ինչպե՞ս համակարգիչը դնել քնելու/ձմեռման ռեժիմի և վերսկսել աշխատանքը ըստ ժամանակացույցի:
Ինչպես նախորդ հարցում, մենք կօգտագործենք PsShutdown կոմունալ ծրագիրը (ներբեռնում) Mark Russinovich-ի PsTools-ից: Ներբեռնեք այն և բացեք այն ցանկացած թղթապանակում:
Եկեք գործարկենք առաջադրանքների ժամանակացույց (Սկսել---> Բոլոր ծրագրերը ---> Ստանդարտ---> Ծառայություն---> Առաջադրանքների ժամանակացույց).
Տեղափոխվել քնի/ձմեռման՝ ըստ ժամանակացույցի
Սեղմել " Ստեղծեք առաջադրանք":
Մենք նշում ենք Անուննոր առաջադրանքի համար և նշիր « Վազեք ամենաբարձր իրավունքներով":
Գնալ դեպի ներդիր" Գործարկիչներ", սեղմեք" Ստեղծել
Սեղմել " լավԳնալ դեպի « ներդիր Գործողություններ", սեղմել " ՍտեղծելՀաջորդ պատուհանում սեղմեք « Վերանայում«, նշեք PsShutdown կոմունալ ուղին և սեղմեք « ԲացՈրպես փաստարկներ մենք նշում ենք.
- -d - քնի ռեժիմ
- -h - ձմեռման ռեժիմ

Սեղմել " լավ", "Ստեղծել առաջադրանք" պատուհանում - կրկին " լավ".
Համակարգիչը կազմաձևված է քնի/ձմեռման ռեժիմի անցնելու համար՝ ըստ ժամանակացույցի:
Արթնացեք քնից/ձմեռումից՝ ըստ ժամանակացույցի
Համակարգիչը ժամանակացույցով ընդլայնված սնուցման ռեժիմներից հաջողությամբ արթնացնելու համար անհրաժեշտ է, որ համակարգչի (մայր տախտակի) էլեկտրամատակարարումը չընդհատվի քնի/ձմեռման ռեժիմի ուղարկելուց հետո:
Սեղմել " Ստեղծեք առաջադրանք":
Մենք նշում ենք Անուննոր առաջադրանքի համար.
Գնալ դեպի ներդիր" Գործարկիչներ", սեղմեք" Ստեղծել«, հաջորդ պատուհանում մենք սահմանում ենք ցանկալի գրաֆիկը.
Սեղմել " լավ".
Ձեր համակարգիչը քնի/ձմեռման ռեժիմից արթնացնելու համար պետք է որոշակի առաջադրանք պլանավորել: Սա կարող է լինել ինչ-որ օգտակար բան, ինչպիսին է ինտերնետը սկսելը, կամ ավելի քիչ օգտակար բան, օրինակ՝ հաղորդագրություն ցուցադրելը: Եկեք կենտրոնանանք վերջին տարբերակի վրա.
Գնալ դեպի ներդիր" Գործողություններ", սեղմեք" Ստեղծել«, հաջորդ պատուհանում ընտրեք ցանկալիը գործողությունև գրիր հաղորդագրություն.

Սեղմել " լավ«, գնացեք ներդիր» Պայմաններ«և ստուգիր վանդակը» Արթնացրեք համակարգիչը՝ առաջադրանք կատարելու համար":
Սեղմել " լավ".
Համակարգիչը կազմաձևված է այնպես, որ արթնանա քնից/ձմեռումից՝ ըստ ժամանակացույցի:
Դեռ ունե՞ք հարցեր: Հարցրեք նրանց մեր կայքում: