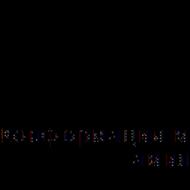Mga profile ng kulay at ang kanilang paggamit.
Kadalasan, kapag nagpi-print sa isang printer, ang mga problema ay lumitaw dahil sa hindi tamang pagpaparami ng kulay na nauugnay sa monitor. Upang maalis ang ganitong "hindi pagkakapare-pareho", dapat mong isagawa ang pag-profile ng printer.
Sa pangkalahatan, ang mga profile ng kulay ay mga file na naglalaman ng mga paglalarawan ng mga katangian ng isang partikular na kagamitan, pati na rin ang mga setting para sa pagtatrabaho sa mga kulay. Ang nasabing data ay makikita sa isang tiyak na paraan kapag ang natapos na imahe ay muling ginawa sa papel.
Ang lahat ng color profile file ay may mga sumusunod na extension: .icm at .icc. Ang abbreviation na icc profile ay nangangahulugang "International Color Consortium". Nakuha ang pangalang ito salamat sa color consortium na nabuo noong 1993. Maraming mga kilalang kumpanya ang nakibahagi dito, katulad: Kodak, Adobe, Apple, Agfa at ilang iba pa. Ito ay salamat sa kooperasyon at mabungang gawain ng mga kumpanyang ito na lumitaw ang mga profile ng icc, na makabuluhang nagpapadali sa pag-print ng mga de-kalidad at mahusay na naprosesong mga larawan.
Mga setting ng pabrika
Upang magsimula, dapat sabihin na maaari mong gamitin ang profile ng kulay ng pabrika ng printer. Kadalasan ito ay naitala sa isang CD kasama ng software at kasama ng device. Kung wala ito sa disk, pagkatapos ay buksan ang opisyal na website ng gumawa at i-download ang na-configure na profile ng kulay mula doon. Ngunit walang kumpletong kumpiyansa na ang profile ng kulay na ito ay magbibigay ng pinakamainam na pagpaparami ng kulay kapag nagpi-print ng mga larawan, kahit na gumamit ka lamang ng mga orihinal na consumable na inirerekomenda ng tagagawa. Ang pangunahing dahilan na ang paggamit ng factory profile ng printer ay maaaring magresulta sa hindi tamang pag-render ng kulay ay dahil sa kasong ito ay walang pagsasaalang-alang sa mga indibidwal na katangian ng device. Ngunit sa pangkalahatan, kung hindi mo planong mag-print ng anumang mga de-kalidad na larawan, kung saan napakahalaga na ang lahat ng mga tono ay tumutugma sa mga ipinapakita sa monitor, kung gayon ang mga setting ng pabrika ay dapat na angkop sa iyo.
Paglikha ng isang profile ng kulay: mga pamamaraan
Kung gusto mong lumikha o magtakda ng mga indibidwal na setting upang ang pagkakalibrate ng kulay ay ganap na kasiya-siya para sa iyo, pagkatapos ay seryosohin at responsable ang gawaing ito. Upang matiyak na ang pagkakalibrate ay talagang napupunta sa paraang gusto mo, at ang kulay ng pag-print sa huli ay nasiyahan ka, i-download ang plugin ng Color DarkRoom, na idinisenyo para sa Adobe Photoshop software. Ang pamamaraang ito, na nagpapahintulot sa iyo na gumawa ng pagbabago sa pag-profile ng printer, ay upang makamit ang ninanais na resulta, kailangan ng user na i-print ang test scale nang paisa-isa at baguhin ang lokasyon ng mga RGB channel at curves sa kanyang paghuhusga.
Kaya, upang i-configure ang profile ng kulay ng printer sa ganitong paraan, ilunsad ang software ng Photoshop at buksan ang tinatawag na. isang mapa ng kulay kung saan plano mong i-edit ang iyong profile ng kulay. Upang gawin ito, piliin ang “File” => “Buksan” => “…..\Color DarkRoom\Color_Card”. Ngunit ito ay nagkakahalaga ng noting na ang plugin na ito ay gumagana lamang sa mga file na may extension * icm. Samakatuwid, baguhin ang *icc extension sa isang ito nang maaga. Susunod, kumpletuhin ang mga sumusunod na hakbang upang i-calibrate:
- Pumunta sa menu na "Start" na "Mga Device at Printer" upang malaman sa mga katangian ng device kung aling profile ang kasalukuyang ginagamit nito. Sa mga katangian ng device, buksan ang pamamahala ng kulay at mag-click sa pindutan ng parehong pangalan. Hanapin ang iyong device at tandaan ang pangalan ng profile ng kulay, na ipapakita sa ibaba. Hanapin ang profile na ito sa folder na "System32\spool\drivers\color", kopyahin ito at palitan ang pangalan nito - sa ganitong paraan gagawa ka ng batayan para sa isang bagong profile ng kulay.
- Mag-print ng color map para malaman mo kung aling mga kulay ang kailangan mong i-calibrate. Sa mga setting, tiyaking ipahiwatig ang "kulay ng kontrol ng printer", dahil Gagawin ang pag-print gamit ang color filter ng printer.
- Pumunta sa Photoshop software gamit ang plugin sa itaas at nakabukas ang gray na card. Buksan ang "Filter" at pumunta doon mula sa "AMS" hanggang sa "Color DarkRoom". Sa pamamagitan ng window na bubukas, idagdag ang iyong profile na ginawa mo kanina.
- Ngayon ay maaari ka nang magsimulang magsagawa ng isang gawain tulad ng pag-calibrate ng profile. Upang gawin ito, hanapin ang pindutang "Graph" sa menu na "Mga Kulay ng Pag-print" at i-click ito. Susunod, magbubukas ang iyong profile sa harap mo, na ipinakita sa anyo ng isang graph na binubuo ng pula, berde at asul na mga kurba.
- I-configure ang iyong mga setting ng profile ayon sa gusto mo. Napakahalaga na pareho sa simula at sa dulo ng graph na ito, ang lahat ng mga linya ng kulay ay nagtatagpo sa isang punto. I-save ang naka-calibrate na profile.
- Upang malutas ang isang problema tulad ng "kung paano magtakda ng isang profile ng kulay," buksan ang mga katangian ng aparato sa pag-print, mag-click sa "Pamamahala ng Kulay" at ang pindutan ng parehong pangalan. Susunod, sa item sa pagpili ng profile, mag-click sa "idagdag". Pagkatapos ay piliin ang nais na profile mula sa listahan na bubukas at i-click ang "OK". Piliin ito at itakda ito sa "default".
Ang isa pang paraan upang malutas ang problema kung paano i-configure ang pinakamainam na mga setting ng kulay ng printer ay ang paggamit ng scanner. Ang kakanyahan ng pamamaraang ito ay kailangan mo munang mag-print ng isang target na pagsubok, i.e. profile card, at pagkatapos ay i-scan ito nang walang pre-color processing. Ang file na nakuha pagkatapos ng pamamaraang ito ay dapat na mai-load sa Adobe Photoshop, o mas tiyak, sa Pantone Colorvision Profilerplus plugin. Ang plugin na ito ay bubuo ng bagong profile ng kulay sa isang semi-awtomatikong mode. Ang pagkakaiba sa source file at ang kulay ng reference na larawan ng profile card ay gagawing batayan.
Ngunit ang pamamaraang ito ng paglutas ng problema "kung paano baguhin ang kulay ng paghahatid ng isang printer" ay may isang disbentaha, na isang posibleng paglihis sa kulay ng scanner. Maaari mong ilapit ang mga resulta sa mga pinakaangkop gamit ang plugin na ginamit sa unang paraan ng pag-profile ng printer.
Maikling tungkol sa kung paano mag-profile ng monitor
Bilang karagdagan sa pag-calibrate sa output ng kulay ng printer, napakahalagang lutasin ang problema kung paano i-calibrate ang monitor. Kung walang itinatag na koneksyon sa monitor-printer, ang pagkamit ng pinakamainam na mga resulta ay magiging napakahirap o imposible. Upang maisagawa ang gawaing ito, maaari mong gamitin ang mga factory setting sa pamamagitan ng pag-install ng software ng iyong monitor.
Kung ang profile na ito ay hindi angkop sa iyo, pagkatapos ay upang manu-manong lumikha ng isang bagong bersyon kailangan mong gumamit ng isang calibrator (colorimeter). Ang pamamaraang ito ay binubuo ng pagsukat ng ambient light at pagtatakda ng mga paunang setting gamit ang mga kontrol sa display, katulad ng liwanag, kaibahan at temperatura ng kulay. Pagkatapos ay kailangan mong ihambing ang mga kulay na aktwal na ginawa sa screen gamit ang mga reference na halaga. Sa wakas, kailangan mong bumuo ng custom na profile para sa iyong monitor, na isinasaalang-alang ang ambient lighting. Kaya, ang pagsasaayos ng pag-render ng kulay ng display sa mga partikular na kundisyon ay hindi ganoon kadali.
Kailangan mong mag-right-click sa libreng espasyo sa iyong desktop, piliin ang Properties mula sa menu ng konteksto at pumunta sa tab na Mga Opsyon. Mayroong isang pindutan na may label na "Advanced", pag-click na magbubukas sa window ng mga katangian ng monitor. Upang pamahalaan ang mga profile ng kulay, gamitin ang tab na "Pamamahala ng Kulay". Papayagan ka ng Add button na piliin ang file na naglalaman ng mga setting ng pag-render ng kulay na gusto mo.
Upang magtakda ng profile ng kulay, kailangan mo munang buksan ang Control Panel sa pamamagitan ng pagpili ng naaangkop na opsyon mula sa menu sa Start button. Pagkatapos ay mag-click muna sa link na "Mga Printer at iba pang kagamitan", at pagkatapos ay mag-click sa link na "Mga Printer at scanner". Magbubukas ito ng isang window na may listahan ng mga naka-install na printer. I-right-click ang device kung saan ka interesado at piliin ang Properties. Ang panel ng mga setting ng printer ay mayroon ding tab na "Pamamahala ng Kulay", at naka-install din ang isang bagong profile ng kulay gamit ang pindutang "Idagdag".

Ang ilang software na nauugnay sa katapatan, tulad ng mga pisikal na device, ay nangangailangan ng isang profile ng kulay upang mai-install. Halimbawa, sa Adobe Photoshop graphics editor, ang kaukulang isa ay inilalagay sa seksyon ng menu na "Pag-edit" at tinatawag na "Pagsasaayos ng Kulay". Ang mga key na SHIFT + CTRL + K ay itinalaga sa item na ito Sa window ng mga setting ng kulay, maaari kang pumili mula sa mga naka-install na profile o magdagdag ng mga bago gamit ang pindutang "I-load".

Mga Pinagmulan:
Ang mga printer ay maaaring gumana sa iba't ibang mga mode na nag-iiba kalidad at bilis print, pati na rin ang kahusayan. Bilang karagdagan, sa panahon ng operasyon sila ay napuputol at nagiging marumi, na lumalala sa kalidad ng mga resultang printout.

Mga tagubilin
Kung gumagamit ka ng dot matrix printer sa text mode, gamitin ito para baguhin ang kalidad print mga button na matatagpuan sa front panel nito. Kapag lumipat sa NLQ (Near Letter Quality) mode, ang makina ay mas mabagal, ngunit mas mataas ang kalidad kaysa sa Draft mode, at ang paggamit ng tinta sa bawat pahina ay tumataas.
Kapag gumagamit ng dot matrix, inkjet o laser printer sa graphic mode, patakbuhin ang utility (ang paraan para sa paglulunsad nito ay depende sa OS na iyong ginagamit). Piliin ang , pagkatapos ay sa mga setting nito piliin ang nais na kompromiso sa pagitan ng bilis, kalidad at gastos print.
Tandaan na sa anumang makina, anuman ang disenyo nito, hindi lamang ang mga cartridge, kundi pati na rin ang mga makina ay may limitadong mapagkukunan. Na may mababang kalidad print Ang pintura, tinta o toner ay naubos nang mas mabagal, ngunit ang mga motor ay kailangang tumakbo sa mas mataas na bilis, na nagiging sanhi ng mga ito na mas mabilis na maubos.
Kung ang laser printer ay nagsimulang mag-print nang mahina na may mga puting guhit, iling ito nang pahalang. Pagkatapos nito, maaari kang mag-print ng ilang dosenang higit pang mga pahina. Pagkatapos nito, dapat itong palitan o punan muli.
Para sa mga laser cartridge, gumamit lamang ng mga workshop na maaaring linisin ang mga ito gamit ang isang vacuum cleaner, kahit na mas mahal ang mga ito. Palitan ang cartridge ng bago pagkatapos ng tatlo o apat na refill, at ibalik ang luma (ang ilang mga workshop ay binibili pa nga ang mga ito).
Taliwas sa mga claim ng mga tagagawa, gumagana ang mga inkjet printer at mas tumatagal kung gagamit ng tuluy-tuloy na ink supply system (CISS). Ito ay dahil sa ang katunayan na kapag ginagamit ito, ang hangin ay hindi pumapasok sa mga tubo, tulad ng kaso kapag nagpapalit ng mga cartridge. Gumamit lamang ng mataas na kalidad na tinta sa mga ganitong sistema. Tandaan na kahit na sa liwanag ay kumukupas sila nang mas mabilis kaysa sa mga orihinal, kaya protektahan ang mga kopya mula sa direktang liwanag ng araw. Upang maiwasang matuyo ang print head, regular na gamitin ang printer.
Ang profile ng kulay ng printer ay isang file na may extension ng icc o icm. Ito ay inilaan para sa pagwawasto ng kulay. Karaniwan, ang mga naturang file ay kasama sa mga kit sa pag-install ng printer. Paano lumikha ng isang profile ng kulay para sa isang printer na ganap na nababagay sa iyong mga pangangailangan?

Mga tagubilin
Gumamit ng pre-made na profile ng kulay upang lumikha ng bago. Ang paglikha mula sa simula ay palaging mas mahirap kaysa sa pagsasaayos. Samakatuwid, kunin ang karaniwang profile ng kulay na kasama ng iyong printer, o mag-download ng na-update na bersyon mula sa Internet. Marahil ay masisiyahan nito ang lahat ng iyong mga kinakailangan, na sa kanyang sarili ay magliligtas sa iyo mula sa pangangailangan na lumikha ng isang profile ng kulay para sa printer.
Tingnan ang bagong profile ng kulay. Upang gawin ito kailangan mong i-install ito. Gawin ang sumusunod. Pumunta sa Start button na menu, pagkatapos ay Control Panel. Sa lalabas na window, hanapin ang icon na "Mga Printer at Scanner". I-double click ito gamit ang kaliwang pindutan ng mouse. May lalabas na window sa harap mo na naglalaman ng listahan ng lahat ng printer na nakakonekta sa iyong computer.
Piliin ang ninanais na device at i-right click dito. Piliin ang "Properties" mula sa menu ng konteksto. Lalabas sa harap mo ang panel ng mga setting ng printer. Hanapin ang tab na Pamamahala ng Kulay. Hanapin ang "Add" button. Upang gumawa ng profile ng kulay, i-click ito, pagkatapos ay piliin ang nais na file. Ang profile ng kulay ay idadagdag.
Samakatuwid, i-install muna ang Photoshop, at pagkatapos lamang na i-install ang programa ng Color Dark Room. Magiging kapaki-pakinabang kung kailangan mong ayusin ang kulay para sa isa pang uri ng papel kung saan ang isa o isa pang kulay ay hindi maganda ang ipinapakita, at gayundin, gamit ang isang awtomatikong diagnostic system, makakatulong ito sa iyong piliin ang pinakamainam na profile ng kulay para sa iyong printer. Gamit ang mga advanced na setting ng program na ito, nakakakuha ka ng mas malaking kakayahan sa pagsasaayos ng kulay at madaling umangkop sa halos anumang materyal sa pag-print.
Mga Pinagmulan:
- Creative Suite * Paggawa gamit ang mga profile ng kulay
Ang isang profile ng kulay ay naglalaman ng data na kinakailangan upang i-convert ang mga halaga ng hanay ng kulay. Kabilang dito ang impormasyon tulad ng kulay, hanay ng kulay, saturation, at iba pa. Ang mga katangian ng kulay ng mga device ay inililipat mula sa mga profile ng kulay patungo sa sistema ng pamamahala ng kulay. Upang gumawa ng profile ng kulay para sa iyong printer, kailangan mong sundin ang ilang hakbang.

Mga tagubilin
Ang profile ng kulay para sa printer ay naka-install mula sa folder ng Printers and Faxes. Maaari mo itong buksan sa isa sa maraming paraan. Mag-click sa pindutan ng "Start" sa ibabang kaliwang sulok ng screen gamit ang kaliwang pindutan ng mouse o mag-click sa Win button (na may logo ng Windows) sa keyboard. Sa menu na bubukas, piliin ang "Mga Printer at Fax".
Kung ang folder na iyong hinahanap ay wala sa Start menu, tawagan ang Control Panel. Sa klasikong pagpapakita ng folder na "Control Panel", hanapin ang icon na "Mga Printer at Fax" bukod sa iba pa at mag-left-click dito. Kung ang panel ay ipinapakita ayon sa kategorya, hanapin ang icon na kailangan mo sa kategorya ng Mga Printer at Iba Pang Hardware. Gayundin sa kategoryang ito ang gawain na "Ipakita ang mga naka-install na printer at fax" ay magagamit, maaari mo itong piliin.
Sa folder na bubukas, i-right-click ang icon ng printer na gusto mong iugnay sa profile ng kulay at piliin ang "Properties" mula sa drop-down na menu, magbubukas ang isang bagong dialog box. Sa loob nito, pumunta sa tab na "Pamamahala ng Kulay" at i-click ang pindutang "Magdagdag" upang buksan ang karagdagang dialog box na "Magdagdag ng Profile Mapping".
Sa window na bubukas, mula sa ibinigay na listahan, pumili ng bagong profile ng kulay na maiuugnay sa iyong printer at mag-click sa pindutang "Magdagdag" sa kanang sulok sa ibaba ng window. I-click ang button na “Ilapat” sa window ng iyong printer properties para magkabisa ang mga bagong setting. Isara ang window sa pamamagitan ng pag-left-click sa OK button o sa icon na "X" sa kanang sulok sa itaas ng window.
Ang pagtatrabaho sa isang aparato tulad ng isang printer ay madali at simple. Sa bahay at sa trabaho, pinapayagan ka nitong malutas ang maraming problema. Ngunit kapag bumili ka ng isang printer, kailangan mong i-configure ito nang tama. Tanging sa kasong ito ay ginagarantiyahan ang tamang operasyon ng device. Kabilang sa mga sikat na modelo, madalas kang makakahanap ng mga printer mula sa Epson. Samakatuwid, maraming mga may-ari ang nagtataka kung paano i-configure ang mga Epson MFP.
Ang pagiging tugma ng mga driver
Ang pinakamagandang opsyon ay kapag ang computer, pagkatapos ikonekta ang printer dito, ay awtomatikong nag-i-install ng mga driver. Ito ay makabuluhang nagpapabilis at nagpapasimple sa pag-set up ng MFP. Ngunit ang gayong awtomatikong pag-install ay hindi palaging nangyayari.
Kung hindi nangyari ang awtomatikong pag-install, kakailanganin mong i-download ang mga driver mismo. Kapag nagda-download, siguraduhin na ang mga napiling driver ay tumutugma sa bersyon ng operating system na naka-install sa computer. Ang parehong mga driver ay angkop para sa pinakakaraniwang operating system (WindowsXP at Windows7). Kung pagkatapos i-install ang mga ito ang printer ay hindi gumagana, pagkatapos ay kailangan mong alisin ang lahat ng mga programa na nauugnay sa device. Pagkatapos ay linisin ang pagpapatala, at pagkatapos ay ulitin ang pag-install mula sa simula. Pagkatapos ng pamamaraang ito, ang lahat ay dapat gumana nang mabilis at mapagkakatiwalaan.
Wireless na Wi-Fi network
Maraming MFP printer, lalo na ang Epson, ay may kakayahang kumonekta sa isang computer sa pamamagitan ng wireless network. Ito ay maginhawa, praktikal at moderno, ngunit ito ay konektado
Kapag ang printer ay may Wi-Fi function, kailangan mong hanapin at piliin ang kaukulang icon sa display at i-click ito. Pagkatapos ng pag-click na ito, magsisimula ang paghahanap para sa lahat ng Wi-Fi network na available sa lokasyong ito. Pagkatapos piliin ang kinakailangang network, ipasok ang password. Pagkatapos nito, lilitaw ang isang window kung saan makikita mo ang isang ulat sa katayuan ng network. Sa pamamagitan ng paraan, ang ulat na ito ay maaaring i-print. Kung walang ganoong pangangailangan, ang kahilingan sa device ay kailangang tanggihan. Pagkatapos nito, maaari kang magpadala ng anumang mga dokumento sa printer nang walang karagdagang mga wire at iba pang mga puzzle.
Ito ang mga pangunahing nuances tungkol sa kung gaano kabilis ka makakapag-set up ng Epson MFP. Kadalasan, ang device ay may kasamang mga detalyadong tagubilin para sa pag-set up nito. Kung walang mga tagubilin, maaari kang palaging pumunta sa website ng tagagawa ng printer para sa kanila.
Kung may anumang problemang lumitaw, huwag subukang lutasin ang mga ito sa iyong sarili, ngunit siguraduhing makipag-ugnayan sa serbisyo ng suporta o service center ng developer.
Mga Pinagmulan:
- Paano mag-set up ng MFP gamit ang Epson bilang isang halimbawa
Sa Windows 7, 8, 10, ang pamamahala ng kulay para sa mga monitor at printer ay isinasagawa mula sa isang sentro ng mga setting. Pumili ka ng device at pumili ng profile para dito. Kung hindi, ang lahat ay gumagana katulad ng Windows XP.
Buksan ang panel ng Pamamahala ng Kulay sa pamamagitan ng Control Panel:
Piliin ang iyong monitor mula sa drop-down na listahan ng Device sa tuktok ng panel.
Pumili ng profile mula sa listahan at pindutin ang pindutang "Itakda bilang Default". Mas mainam na gumamit ng mga profile ng ICC.
Kung hindi mo mahanap ang isang profile sa listahan, pindutin ang Add key at hanapin ito nang manu-mano
Pakitandaan na sa Windows 7 naging posible na i-load ang mga curve ng pagkakalibrate mula sa mga profile papunta sa LUT ng isang video card gamit ang mga tool sa OS, ngunit ito ay hindi pinagana bilang default. Ito ay isinaaktibo bilang mga sumusunod.
Piliin ang tab na "Mga Detalye":

Piliin ang opsyong "Baguhin ang mga default na setting" (kakailanganin mo ang mga karapatan ng Administrator para dito).
Lagyan ng check ang checkbox na "Gumamit ng Windows screen calibration."

Pagkatapos nito, maaari mong alisin ang lahat ng mga module ng software ng mga programa sa pagkakalibrate mula sa pagsisimula (kung hindi mo kailangan ang kanilang karagdagang pag-andar).
Para sa mga profile ng printer, ang lahat ay naka-configure sa parehong paraan.
Piliin ang opsyong “manual” mula sa drop-down na menu na “Piliin ang Profile”:

Pakitandaan na karamihan sa mga setting ng pamamahala ng kulay para sa Windows 7 ay nangangailangan ng mga karapatan ng administrator.
 Mula sa artikulong ito matututunan mo kung paano i-edit ang profile ng kulay ng iyong printer sa iyong sarili at nang walang mamahaling kagamitan. Ang pamamaraang ito ay angkop para sa parehong regular na pag-print ng larawan at paglipat ng sublimation, tulad ng sa aking kaso. Kaya, tayo na! Hanggang ngayon, hindi ko pa naiisip na baguhin ang color profile ng sublimation printer ko. Ang tinta na una kong ginamit ay muling gumawa ng mga kulay nang perpekto at hindi nakahiga sa karaniwang mga setting ng printer. At sa iba't ibang mga forum sa pag-print, paminsan-minsan ay nakatagpo ako ng mga pakiusap para sa tulong sa pag-aayos ng pag-render ng kulay. Ang mukha ng isang tao ay naging pula, ang puting kulay ng isa ay hindi puti, ngunit beige, at ang itim na fill ng pangatlo ay naging maduming berde. Nagtataka pa rin ako kung bakit ang mga tao ay may iba't ibang uri ng problema, kaya pinunan ko ang tinta at agad na gumana ang lahat. Ngunit, tulad ng sinasabi nila, mayroong unang pagkakataon para sa lahat. Pagkatapos ng anim na buwang trabaho, nagpasya akong palitan ang sublimation ink sa ibang manufacturer. Bukod dito, ang printer ay nanatiling pareho. Bumili ako ng tinta at mga bagong refillable na cartridge para dito. Na-install ko ang mga ito sa printer, pinunan ang tinta, nag-print ng isang sample at naging nuts - ang mga mukha ay naging hindi kapani-paniwalang pula, ang kulay abong kulay ay naging berde. Nagmadali siyang lutasin ang problema. Sa mga setting ng pag-print ng printer, sa tab Advanced pumunta sa menu Pagwawasto ng kulay (Mga Kontrol ng Kulay) at, sa pamamagitan ng pag-click sa button na Mga Setting, pumunta sa isang window kung saan maaari mong manu-manong ayusin ang isang partikular na kulay gamit ang mga slider.
Mula sa artikulong ito matututunan mo kung paano i-edit ang profile ng kulay ng iyong printer sa iyong sarili at nang walang mamahaling kagamitan. Ang pamamaraang ito ay angkop para sa parehong regular na pag-print ng larawan at paglipat ng sublimation, tulad ng sa aking kaso. Kaya, tayo na! Hanggang ngayon, hindi ko pa naiisip na baguhin ang color profile ng sublimation printer ko. Ang tinta na una kong ginamit ay muling gumawa ng mga kulay nang perpekto at hindi nakahiga sa karaniwang mga setting ng printer. At sa iba't ibang mga forum sa pag-print, paminsan-minsan ay nakatagpo ako ng mga pakiusap para sa tulong sa pag-aayos ng pag-render ng kulay. Ang mukha ng isang tao ay naging pula, ang puting kulay ng isa ay hindi puti, ngunit beige, at ang itim na fill ng pangatlo ay naging maduming berde. Nagtataka pa rin ako kung bakit ang mga tao ay may iba't ibang uri ng problema, kaya pinunan ko ang tinta at agad na gumana ang lahat. Ngunit, tulad ng sinasabi nila, mayroong unang pagkakataon para sa lahat. Pagkatapos ng anim na buwang trabaho, nagpasya akong palitan ang sublimation ink sa ibang manufacturer. Bukod dito, ang printer ay nanatiling pareho. Bumili ako ng tinta at mga bagong refillable na cartridge para dito. Na-install ko ang mga ito sa printer, pinunan ang tinta, nag-print ng isang sample at naging nuts - ang mga mukha ay naging hindi kapani-paniwalang pula, ang kulay abong kulay ay naging berde. Nagmadali siyang lutasin ang problema. Sa mga setting ng pag-print ng printer, sa tab Advanced pumunta sa menu Pagwawasto ng kulay (Mga Kontrol ng Kulay) at, sa pamamagitan ng pag-click sa button na Mga Setting, pumunta sa isang window kung saan maaari mong manu-manong ayusin ang isang partikular na kulay gamit ang mga slider. Nakatulong ng kaunti. Atleast nagawa kong i-print ang order na nakabitin sa akin noon.
Ngunit malinaw na hindi posible na palaging i-configure ang printer sa ganitong paraan - ang mga setting ay masyadong magaspang at hindi tumpak. Pagkatapos ay naalala ko ang mga miyembro ng forum na natagpuan ang kanilang mga sarili sa parehong sitwasyon tulad ng sa akin. Ang kanilang mga problema ay biglang naging malapit at mahal.
Sa isang salita, nagsimula akong maghanap ng kinakailangang impormasyon, na, sa pamamagitan ng paraan, ay naging marami sa Internet. Totoo, ang payo ng iba't ibang mga guru ay madalas na magkasalungat. Matapos kolektahin ang kailangan ko, tunawin ito, at itapon ang basura, na-edit ko nang maayos ang aking profile ng kulay. At ngayon gusto kong sabihin sa iyo, aking mga mambabasa, kung paano ito gagawin.
Susubukan kong ipaliwanag ang aking mga aksyon sa simple, naiintindihan na wika, na dinadagdagan ang aking kuwento ng mga larawan. Sa tingin ko kahit isang baguhan ay maaaring malaman ang profile.
Upang magsimula, isang maliit na teorya lamang. Ano ang profile ng kulay ng printer?
Sa simpleng mga termino, ang isang profile ng kulay ay isang hanay ng mga utos ng printer na nakasulat bilang isang file. Salamat sa algorithm na nakasulat sa file na ito, alam ng printer kung magkano, anong uri ng tinta at sa anong lugar sa naka-print na sheet upang ibuhos ito sa panahon ng operasyon.
Marahil ay nakakita ka ng iba't ibang mga mode sa window ng mga setting ng pag-print - Makintab na papel, Matte, Super glossy atbp. Sa ilalim ng bawat ganoong setting ay mayroong hiwalay na profile ng kulay na may isang hanay ng mga command na angkop para sa napiling uri ng papel.
Hangga't gumagamit ka ng mga orihinal na cartridge at papel ng larawan na inirerekomenda ng tagagawa, hindi ka magkakaroon ng anumang mga problema sa pag-print. Ang mga larawan ay magiging may mahusay na kalidad. Ngunit ang halaga ng mga larawang ito ay makakaabala sa iyo nang kaunti. Naku, ang mga orihinal na consumable ay napakamahal.
Samakatuwid, kailangan nating maghanap ng alternatibo sa gilid - i-install at punan ang mga ito ng tinta mula sa mga tagagawa ng third-party. Bilang resulta, ang halaga ng pag-print ay mga pennies, ngunit bilang kapalit ay maaaring may mga problema sa pag-render ng kulay. Pagkatapos ng lahat, pinapatalas ng tagagawa ang mga profile para sa kanilang tinta at papel. Wala siyang pakialam sa mga problema mo na may kinalaman sa tinta ng ibang tao.
Sa kabutihang palad, ang problema ay madaling malutas sa pamamagitan lamang ng pag-profile sa printer. At kahit na maraming mga tao ang naniniwala na ito ay isang napaka-komplikadong pamamaraan na tanging mga espesyalista ang magagawa, susubukan kong patunayan ang kabaligtaran sa iyo. Kahit sino ay maaaring gawin ito sa bahay.
Ito ay nagkakahalaga ng pagbanggit na para sa propesyonal na profiling, na gumagamit ng isang mamahaling spectrophotometer, ang pamamaraang ito ay hindi angkop. Upang propesyonal na mag-set up ng isang profile na may perpektong rendition ng kulay, dapat kang makipag-ugnayan sa mga espesyalista. Napakadaling mahanap ang mga ito sa Internet sa pamamagitan ng pag-type ng kaukulang kahilingan sa Yandex.
Kung ang iyong mga kamay ay lumalaki mula sa tamang lugar at nasiyahan ka sa pagwawasto ng kulay, tulad ng sinasabi nila, sa pang-araw-araw na antas, kung gayon ang artikulong ito ay para sa iyo. Basahin at ulitin pagkatapos ko.
Ang profile ng kulay ay binuo para sa isang partikular na printer, tinta at papel. Tandaan ito at palaging gamitin ang parehong mga consumable at setting.
Upang mag-print ng mga litrato at larawan gagamitin namin ang sumusunod na kumbinasyon:
Printer - Tinta - Papel
Dito dapat isagawa ang pagwawasto, na nakatuon sa panghuling pag-print ng papel.
Para sa pag-print ng sublimation, idinagdag ang ikaapat na link sa aming link:
Printer - Ink - Paper - Sublimation blank (tela, mug, atbp.)
Sa kasong ito, aayusin namin ang profile batay sa imprint sa partikular na blangko na ito, at HINDI bibigyan ng pansin ang papel na imprint. Sana malinaw na ito?
Kaya, tayo na!
Upang magtrabaho kailangan namin ng isang programa Adobe Photoshop at isang plugin para dito Kulay DarkRoom. Maaari mong i-download ang plugin mula sa opisyal na website ng gumawa. Totoo, humihingi sila ng 75 American rubles para dito, ngunit sa palagay ko ang sinuman ay madaling makahanap ng lunas para sa problemang ito sa Internet :) Pagkatapos i-download ang plugin, sinimulan naming i-install ito. Una, naka-install ang plugin sa folder gamit ang iyong OS, bilang default C:\Program Files\AMS\Color DarkRoom. Pagkatapos, sa panahon ng pag-install, kailangan mong tukuyin ang folder na may mga plugin ng Photoshop. ito - C:\Program Files\Adobe\Adobe Photoshop\plugins o sa mga mas lumang bersyon C:\Program Files\Adobe\Adobe Photoshop\Plug-ins\Filter Ngayon, sa paglulunsad ng Photoshop, buksan ang mapa ng kulay kung saan ie-edit namin ang aming profile. Halika na File--Buksan--C:\Program Files\AMS\Color DarkRoom\Color_Card.Lumilitaw ang isang mapa ng kulay sa window ng programa.

Ito ay nagkakahalaga ng pagsasabi na ang plugin Kulay DarkRoom gumagana sa mga profile na may *icm extension. Kung ang iyong extension ng profile ay *icc, okay lang - kailangan mo lang ng tama.
Ang unang bagay na kailangan mong gawin ay alamin kung aling profile ang kasalukuyang ginagamit ng iyong printer. Pumunta sa menu Simula--Mga Device at Printer. Sa printer na kailangan namin, i-right-click at piliin

Pumunta ngayon sa tab na "Pamamahala ng Kulay" at i-click ang button na may parehong pangalan:


Kung mayroong maraming mga profile sa listahang ito, pagkatapos ay naaalala namin ang pangalan ng isa sa tabi kung saan ito nakasulat sa mga bracket (bilang default).
Ngayon kailangan namin kung mayroon nito ang iyong file, tulad ng sa akin *icс. Ang lahat ng mga profile ng printer na ginamit sa iyong computer ay naka-imbak sa folder C:\Windows\Sistem32\spool\drivers\color. Pumunta kami dito, hanapin ang profile na kailangan namin (naalala namin ang pangalan nang mas maaga) at sa parehong folder ay i-save ang isang kopya nito na may ibang pangalan. Napakahalaga nito - huwag hawakan ang orihinal na profile, magtrabaho kasama ang isang kopya! Pinangalanan ko ang aking profile na "Mikey-Sublim-00". Kung kinakailangan, binabago namin ang extension nito. Pagkatapos nito, maaari mong isara ang folder.Kailangan nating mag-print ng color map na may paunang profile para malaman natin kung aling mga kulay ang ating ia-adjust. Maaari kang mag-print mula sa ganap na anumang editor, halimbawa mula sa Photoshop, sa pamamagitan ng pagpunta File--I-print:

Itakda ang mga kinakailangang setting:
1- piliin ang iyong printer sa window;
2- itakda ang posisyon ng naka-print na sheet;
3- alisan ng tsek ang “gitna” at gamitin ang mouse upang ilagay ang larawan ayon sa kailangan mo;
4- bawasan ang sukat upang hindi masayang ang papel at tinta;
5- huwag kalimutang itakda ang "kulay ng mga kontrol ng printer", dahil magpi-print kami sa pamamagitan ng profile ng printer.
Upang mag-profile ng isang sublimation printer, tulad ng sa aking kaso, kailangan mo pa ring ilipat ang mga imahe sa isang T-shirt, mug o anumang iba pang blangko na kailangan mo.
Pangkalahatang impormasyon tungkol sa pamamahala ng kulay sa Windows 7
Ang iba't ibang uri ng mga graphics device ay may iba't ibang katangian ng kulay at kakayahan. Halimbawa, maaaring hindi magawa ng printer ang parehong hanay ng mga kulay gaya ng monitor. Ang mga scanner at digital camera ay mayroon ding iba't ibang katangian ng kulay. Kahit na ang dalawang magkaibang graphics editor ay maaaring magkaiba ang kahulugan ng magkaparehong kulay. Ito ay dahil sa ang katunayan na ang bawat graphics device ay may sariling limitadong hanay ng mga kulay, na, bilang panuntunan, ay mas makitid kaysa sa kulay gamut ng mata ng tao.
Ang pagpapakita ng kulay ay depende rin sa mga kondisyon ng pagtingin (tulad ng ambient lighting). Tinitiyak ng system ng pamamahala ng kulay na mukhang katanggap-tanggap ang mga kulay sa ilalim ng iba't ibang kundisyon sa pagtingin at sa mga device na may iba't ibang kakayahan sa pag-render ng kulay.
Kaya, nang hindi partikular na ino-optimize ang mga setting ng pagpapakita ng kulay para sa bawat device o program, maaaring magkaiba ang hitsura ng parehong larawan sa bawat isa sa mga device na iyon. Ang mga parameter ng interpretasyon ng kulay na partikular sa device ay naka-save sa mga file na tinatawag mga profile ng kulay. Nag-iimbak din ang mga profile ng kulay ng impormasyon tungkol sa mga katangian ng kulay ng device. Awtomatikong nagagawa ang mga profile ng kulay kapag nag-install ka ng mga program o mga device sa pagpoproseso/pag-playback ng graphics.
Pagse-set up ng mga profile ng kulay
Karaniwan, ang mga parameter na tinukoy sa mga default na profile ng kulay ay nagbibigay ng ganap na tamang pagpaparami ng kulay. Ang mga awtomatikong nabuong setting ng profile ng kulay ay dapat lamang baguhin kung malinaw na hindi natutugunan ng mga ito ang iyong mga kinakailangan sa representasyon ng kulay.
Ang isang solong graphics device ay maaaring magkaroon ng maraming profile ng kulay. Ang tampok na ito ay idinisenyo upang ipakita ang mga kulay nang tama sa ilalim ng iba't ibang mga kondisyon ng pagtingin (halimbawa, iba't ibang mga intensity ng liwanag sa paligid). Gayundin, ang mga profile ng kulay ay maaaring i-optimize para sa iba't ibang uri ng mga proyekto. Halimbawa, maaaring may ilang profile ang isang printer, bawat isa ay na-optimize para sa isang partikular na uri ng papel o tinta. Kung marami kang profile para sa isang naka-install na device, maaari mong tukuyin kung aling profile ang gagamitin sa ilalim ng aling mga kundisyon.
Pagdaragdag ng Profile ng Kulay
At pindutin ang Enter.
(Maaari mo ring buksan Control Panel -> Lahat ng Mga Item ng Control Panel -> Pamamahala ng Kulay).
2. Sa tab Lahat ng profile i-click ang pindutan Idagdag.
3. Tukuyin ang lokasyon ng profile ng kulay na idaragdag, ang pangalan nito at i-click ang Idagdag.
Pagtutugma ng mga profile ng kulay sa mga device
1. Upang i-link ang maraming profile sa isang device, buksan ang Start menu, i-type ang search bar at pindutin ang Enter.
(Maaari mo ring buksan Control Panel -> Lahat ng Mga Item ng Control Panel -> Pamamahala ng Kulay).
2. Magbukas ng tab Mga device.
3. Dropdown Device Piliin ang device na gusto mong itugma sa isa o higit pang mga profile ng kulay.
4. Lagyan ng check ang kahon at i-click ang button sa ibaba ng window Idagdag.
5. Sa dialog box gawin ang isa sa dalawang bagay:
- OK.
- Pagsusuri OK.
Ang napiling profile ng kulay (o mga profile) ay nauugnay na ngayon sa device na ito at maaaring gamitin ng mga program na gumagamit ng Windows 7 Color Management System kapag nagtatrabaho sa device na ito. Upang magtakda ng naka-map na profile ng kulay bilang default na profile para sa napiling device, i-highlight ito at i-click .
Pagtanggal ng nakamapang profile ng kulay
1. Buksan ang Start menu, i-type ang search bar at pindutin ang Enter.
(Maaari mo ring buksan Control Panel -> Lahat ng Mga Item ng Control Panel -> Pamamahala ng Kulay).
2. Magbukas ng tab Mga device.
3. Dropdown Device piliin ang gustong graphics device.
4. Lagyan ng tsek ang kahon Gamitin ang aking mga setting para sa device na ito, piliin ang nauugnay na profile ng kulay na gusto mong tanggalin at i-click ang button sa ibaba ng window Tanggalin.
Ang napiling profile ng kulay ay hindi na nauugnay sa graphics device na ito.
Tandaan. Ang ilang mga programa sa pag-edit ng larawan ay makakapag-alok pa rin ng pagpipilian ng mga profile ng kulay. Ngunit ang mga pagbabagong ginawa ay gagamitin lamang sa programang ito.
Pagse-save at paggamit ng mga pagmamapa ng profile at device
Pagkatapos itugma ang isang kulay na profile (o mga profile) sa isang device, maaari mong i-save ang configuration na ito.
1. Buksan ang Start menu, i-type ang search bar at pindutin ang Enter.
(Maaari mo ring buksan Control Panel -> Lahat ng Mga Item ng Control Panel -> Pamamahala ng Kulay).
2. Magbukas ng tab Mga device at gawin ang isa o higit pa sa mga sumusunod:
- Upang idagdag ang mga profile ng kulay ng device na iyong na-map sa mga default ng system para sa device na iyon, i-click Mga profile at piliin Pagsamahin ang aking mga setting sa mga default ng system.
- Kung gusto mong gamitin ang mga default na setting para sa device na ito sa halip na ang hanay ng mga profile ng kulay na iniugnay mo, i-click ang button Mga profile at piliin Palitan ang aking mga setting ng mga default ng system.
- Kung gusto mong i-save ang hanay ng mga profile na naitugma mo, i-click ang button Mga profile at piliin I-save ang mga pagmamapa. Sa window na bubukas, ipasok ang pangalan ng hanay ng mga profile ng kulay, piliin ang folder kung saan mai-save ang set at i-click I-save. Sa hinaharap, madali mong mada-download ang hanay ng mga profile na ito kapag kinakailangan.
- Mga profile at piliin Mag-load ng Mappings.
Baguhin ang mga setting ng kulay ng device para sa lahat ng user ng computer
Ang anumang mga pagbabago sa mga setting ng kulay ay epektibo lamang sa loob ng account ng user na gumawa ng mga pagbabago. Gayunpaman, maaari kang gumawa ng ilang mga setting ng kulay para sa isang partikular na device bilang mga default na setting para sa lahat ng user na gumagamit ng device na iyon (maliban sa mga user na pinagana ang feature na Gamitin ang aking mga setting para sa device na ito).
1. Mag-log in sa Windows 7 bilang isang administrator.
2. Buksan ang Start menu, i-type ang search bar at pindutin ang Enter.
3. Sa tab Mga Detalye i-click ang pindutan Baguhin ang mga default na setting.
4. Dropdown Device Piliin ang device na gusto mong iugnay sa isa o higit pang mga profile ng kulay para sa lahat ng user ng computer na gumagamit ng mga default na setting ng kulay ng device.
5. Magsagawa ng isa o higit pang mga aksyon:
- Upang magdagdag ng bagong profile ng kulay para sa napiling device, i-click Idagdag at pumunta sa hakbang 6.
- Kung ayaw mong maitugma ang isang profile ng kulay sa napiling device, i-highlight ang profile, i-click Tanggalin at pagkatapos ay i-click Oo. Pumunta sa hakbang 7.
- Kung marami kang kulay na profile na pinili para sa isang device, i-highlight ang color profile na gusto mong gamitin bilang default para sa device na iyon at i-click Itakda bilang default na profile. Pumunta sa hakbang 7.
6. Sa dialog box Pagtutugma ng Profile ng Kulay gawin ang sumusunod:
- Kung gusto mong gumamit ng profile ng kulay na naka-install na sa iyong computer, i-highlight ang gustong profile sa listahan at i-click OK.
- Kung gusto mong gumamit ng color profile na hindi pa naka-install sa iyong computer, i-click Pagsusuri, hanapin ang profile ng kulay at i-click OK.
Upang mag-load ng isang set ng mga naka-map na profile ng kulay, i-click ang button Mga profile at piliin Mag-load ng Mappings. Tukuyin ang path sa naka-save na mappings file at i-click Bukas.
8. I-click Isara(dalawang beses).
Default na pag-render ng kulay
Tinutukoy ng mga setting ng pag-render ng kulay kung gaano kahusay ang pagpili ng mga kulay ng Windows 7 kapag naglilipat ng larawan mula sa isang device (at samakatuwid ay color space) patungo sa isa pa. Sa tab Mga Detalye Sa kabanata ICC rendering para sa WCS color gamut matching Maaari kang pumili mula sa apat na uri ng pagpaparami ng kulay na tinukoy ng ICC (International Color Consortium):

Perceptual(Perceptual) – pinakaangkop para sa mga photographic na larawan. Binibigyang-daan kang mapanatili ang mga gradasyon ng orihinal na larawan hangga't maaari kapag na-convert sa espasyo ng kulay ng isang device na may mas maliit na kulay gamut. Ang perceptual color rendering sa Windows 7 ay nakatakda bilang default.
Kamag-anak na colorimetric(Relative colorimetric) - pinakaangkop para sa mga kaso kung saan ang ilang partikular na kulay ay dapat na maihatid nang tumpak - halimbawa, kapag nagdidisenyo ng mga logo. Ang mga kulay na nasa loob ng gamut ng parehong mga aparato ay nananatiling hindi nagbabago, habang ang iba pang mga kulay ay maaaring magbago. Kapag gumagamit ng kamag-anak na uri ng colorimetric, ang puting kulay ng device ay muling kinakalkula bilang pinakamaliwanag na punto sa espasyo ng kulay na independyente ng device.
Ganap na colorimetric Ang uri ng (Absolute colorimetric) ay naiiba sa relatibong colorimetric dahil ang lahat ng mga kulay ay na-convert sa device-independent space nang colorimetric na tumpak, kabilang ang puting kulay ng device. Tamang-tama para sa mga kasong iyon kapag kailangan mong gayahin ang kulay ng output na papel.
Mga graphics ng negosyo(Saturation) – pinakaangkop para sa pagpapakita ng mga graph at chart kung saan mas mahalaga ang liwanag ng larawan kaysa sa tumpak na pagpaparami ng kulay. Sa panahon ng proseso ng pag-convert ng mga kulay mula sa isang puwang ng kulay patungo sa isa pa, ang mga kamag-anak na kulay ay pinapanatili, ngunit ang mga kulay ay maaaring lumipat.
Sa pagsulat ng artikulong ito, ginamit ang opisyal na dokumentasyon ng Microsoft Windows 7 sa Ingles.