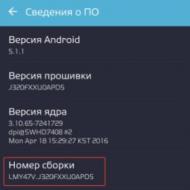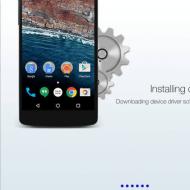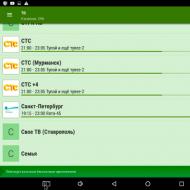
Boost 3 won't connect to computer. Highscreen does not see the computer
Connection via cable is very convenient for the user - you can quickly upload your photos, upload new ones. And what a disappointment and annoyance we experience when connecting usb and not seeing any folders. How to handle the situation? There are several options for the development of events, we act in stages.
Restart your computer and Highscreen. Often, manipulation helps to solve inconveniences, especially if the interaction was performed correctly before.
Check the cord - integrity is not broken? Even the original wires tend to fail with active use. And the Chinese refuse for no good reason, they simply stop working or perform an endless cycle of connecting and disconnecting.
Examine the port. It may also be faulty. Checking this is easy - use another.
Another common case is a broken socket (the connector into which the wires are inserted). This usually happens in two cases: inaccurate use (constant sharp "pulling out" of the cords) or water ingress. In this case, urgent repairs are required, because it is unlikely that the product will be able to charge. Contact the service center, fixing problems is quick and inexpensive.
You can also try an interesting way - remove the battery for a while, after turning off the smartphone. In some cases, this serves as a solution.
These are problems that can be attributed to mechanical. There are a number of software that we will consider. Therefore, if the above does not help, do not despair, there is a chance to fix everything.
Initially, we go to study the settings. Find "Memory". Open the properties - most likely they are all hidden under three dots nearby. If you have a modem mode - turn it off, select media.
Windows Update must be enabled on the computer to automatically detect objects and search for updates as needed.
When connecting to the laptop for the first time, an "unidentified device" pop-up will appear. Accidentally clicking in an extraneous area of the screen, you can block the media. Be sure to unblock, otherwise the content will not be shown!
The lack of drivers is the main problem when connecting to a PC. Moreover, the provision of both USB and the phone itself can fly off. If you have the disc that came with your motherboard, run it and follow the on-screen instructions. If not, find your motherboard ID and look for drivers online. This will remove the problem, and you can determine the software for Highscreen in the "Device Manager" section. If there is an exclamation mark with the name - reinstall the software from the media or from the network.
Viruses block important functions and can prevent correct recognition by technology. Download antivirus.
Non-standard firmware delivers a lot of trouble to the owners. Use preset data.
Try resetting to factory settings. Before doing this, it is advisable to make a backup using a popular application. Remember that all manual settings will be deleted. The files will remain on the SD card.
Connect your phone via wifi bluetooth usb Highscreen. There is a phone for example Highscreen zera f, Boost 2 SE, four and there is a computer. A simple question: "How to connect a Highscreen phone model Boost 2 SE on the Android 4.3 operating system with a color IPS screen, touchscreen - 1280x720 dpi or another to a PC?It simply won’t work, you need to know what equipment is available for pairing on a Highscreen zera s rev s, five pro, hercules or other model phone and on a personal computer.
For example, a Highscreen phone model four on the Android 5.1 operating system with a color IPS screen, touch - 854x480 dpi can be connected to a computer via wifi, bluetooth or via usb cable, data cable.
Ideally, it should be like this, connected the usb cable or entered the wifi password or turned on the bluetooth and everything worked. In most cases, this is what happens.
If for some reason you are having difficulty with connecting phone to laptop or PC via wifi, bluetooth, usb, read the following instruction.
The following will be described: solving the problem when connecting a bay, alpha rage, spade or other model phone via usb, bluetooth connection setup and connect to PC, connect mobile phone via data cable, connect to laptop via wifi.
How to connect a pure f, verge, winwin or other model phone to a PC
A small review and recommendations on how to connect a Highscreen phone model zera s rev s on the Android 4.4 operating system with a color IPS screen, touchscreen - 960x540 dp to a computer, laptop, PC via usb, wifi, bluetooth to save music recording, files, overwrite photos, videos and more on your PC. The information for this article is collected from various sources and grouped into sections: connecting a phone to a computer via usb - suitable for many modern phones, connecting a phone to a computer via bluetooth, for different models of phones equipped with wireless communication and connecting a pure f, verge, winwin phone to computer via data cable.
In order to connect the phone to the computer, there are several ways:
The easiest one is via a usb cable, after connecting a new removable disk should appear on the computer, as if you had inserted a USB flash drive into the usb port. In order to have access to phone data: Contacts, messages, calendar and others, you need to install a special program developed by the phone manufacturer. With this connection, errors and problems are possible, which will be described in more detail below.
Loading phone data from a flash card. Everything is simple here. We take out the flash card from the phone, insert it into the computer, a new disk appears in "My Computer" with the phone's files. In order for everything to go smoothly, you need to enable the "Save everything to a flash card" setting on your phone, and your computer must have a slot for inserting a flash card in the format you need MicroSD, Memory Stick PRO Duo or another.
Connect to laptop or computer via bluetooth. It is necessary that both devices are equipped with a bluetooth module. You can connect to the phone through a special program or using Windows tools. Before connecting, you need to activate, turn on both bluetooth modules on your phone and PC and go through the process of identifying and pairing devices. Read more about this here.
If the phone is very simple or outdated and it does not have a USB port and a flash card and there is no bluetooth module, then there is only one way to connect - via a DATA cable. Consider whether it is worth messing with the connection via a data cable. The fact is that the connection is not always successful and it is not always possible to squeeze something out of such low-capacity phones today. Nevertheless, there is such a way, and after successfully connecting the data cable to the phone and computer, one more software condition is necessary. You will need to find a program that supports your phone model. Practically all known mobile brands Nokia, Samsung, Apple, Motorola, Sony Ericsson, HTC and others? have their own special licensed software that will help you connect your phone to a PC. The program must be included in the CD for your phone or it can be downloaded from the website of the cell phone manufacturer.
Problems when connecting phones, tablets on the Android platform.
Question:“I bought a smartphone with Android. I turn it on, connect the phone to the computer via USB cable. The sound of connecting a new device is heard in the speakers of the computer and on the smartphone, there is no new disk in the system. The drivers are all installed, there are no problems with the cable or phone either. What to do?"
Answer: The problem is not connecting the phone to the computer may be due.
Faulty cable;
- Faulty, not configured computer;
- Faulty, phone not configured.
1. The USB cable should not be long, short, short, not bent, contacts not damaged. It is best to find a cable that has already been tested on another phone and use it when connecting your phone.
2. The computer should initially work without problems and errors. Always used to identify connected devices, printers, cameras, flash drives, has the necessary drivers and programs installed for work. The computer must be completely restarted. Start - Shutdown - Restart.
3. The phone must be rebooted before connecting - turn it off completely and boot from the black screen. If this does not help, you need to turn off the phone again, remove the battery, SIM card, flash card from it. Then put everything in place: battery, SIM card, flash card, cover, pull out the usb cable from the phone and computer and insert it. Turn on phone.
Fine-tuning the connection of the phone to the PC:
Connect your Android smartphone to your computer via USB and wait for a characteristic sound from the speakers, which makes it clear that the connection has taken place. In the Windows tray at the bottom, a message will appear that the device is connected and a description of the connection: connecting or connected, or searching for a driver.
Go to the Android phone settings and check the item: Settings (Settings) - Applications (Applications) - Developer Tool (Developer Tools). The USB debugging item must be disabled.
After these steps, a connection window will appear on the phone screen. With options: USB connection - Removable disk, Connection in phone mode. Selects the desired option. For a simple volume of files, download, download music, video, games, you need to select the item - Removable disk. In this mode, some phone functions will not work.
After that, Windows will give a message that an additional Flash drive is connected and it will be possible to work with files. But be careful not to accidentally delete the system files of installed programs from your phone, without them the phone will not be able to work.
Turn off your phone properly. is necessary in the lower right corner of the tray, click on the connection picture and select the command "Disable flash drive". After disconnecting the phone from the laptop, PC, Android may slow down a little for a while until the operating system indexes the new phone files.
Working with the file system when connecting the phone to the PC can be in user or administrator mode. In administrator-root mode, access to all system files of the smartphone appears. The user is not given such rights, no matter what is spoiled. You can read about how to get ROOT access to an Android phone here.
Question 2:
Description of the problem:
Previously, when connecting to a PC, a notification automatically popped up on the phone about the choice of connection: Only charging, Disk drive. Today, for the first time, the phone did not give it away. It just starts charging without any notification. What I did: rebooted the phone, rebooted the computer, through "Settings / Connecting to a PC" also set everything up, turned off the antivirus. I'm looking for advice from you people.
Answer 2:
If you have installed the program on your phone or computer, the Task Killer program (quick closer, application remover), you must remove it from your phone.
- For the HTC phone, install the latest version of the HTCsync program.
- Turn off the phone.
- We disassemble the phone (remove the cover, battery, SIM card, flash drive) and assemble it back.
- Turn on the phone.
- Connect usb cable.
- A selection window appears on the phone (Charging, Drive, Other).
- Select Drive.
- Connecting to PC.
How to connect phone to computer via Bluetooth
To connect you need:
Enable Bluetooth in the phone, if necessary, set the mode - "Visible to all" in the "Bluetooth" menu.
- Turn on Bluetooth on the PC, the Bluetooth logo should appear in the tray.
- Or through this Bluetooth logo, select the "Connect" command.
- Or connect to pair your phone with a computer through a special program. For Nokia phone - Nokia PC Suite. For Samsung - Samsung PC Studio.
- When connecting through the phone manufacturer's program, you need to go to the program settings. For Nokia PC Suite, select the Manage Connections tab - Bluetooth connection type - click the "Settings" button.
- As a result, a password entry window should appear on the phone and computer, enter, for example, 0000.
If the connection fails, click the "Search for devices" or "Search again" command.
Connecting the phone to a computer via a DATA cable using proprietary software and drivers from phone manufacturers.
For phones, smartphones Samsung - program Samsung PC Studio.
Samsung PC Studio allows you to connect your phone to a personal computer and provides the ability to control your phone over the network. Samsung PC Studio PC application can transfer and edit personal information and media files on SAMSUNG phones. And also, the program has a connection wizard, a contacts, messages and files manager, and a phone synchronization manager with a computer. In some cases, the program requires DirectX 9.0 on Windows.
Key features of Samsung PC Studio:
Backup and restore phone information: contacts, calendar, files via PC.
- Synchronize calendar contacts and notes to Microsoft Outlook format.
- Using your phone as a modem.
- View and rename mobile phone files.
- Create, view, delete and edit contact information on PC.
- View, delete, copy SMS messages on PC. Create and send SMS from PC.
- Convert music to a format supported by the phone.
- Save, view and play images and video files from phone to PC.
- Image editing to create phone desktop backgrounds, MMS images and download them to your phone.
- Download and install programs, applications and games on your phone.
Software for synchronization of Nokia phones, smartphones - program Nokia PC Suite.
Nokia, like other phone manufacturers, requires its own original DKU-type data cables for connection for some models of its phones. Connecting the phone to a PC through such cables is possible only through the official, proprietary software - the PC Suite program. The Nokia PC Suite application is a package of programs through which you can change and edit images, ringtones, polyphony, edit and change phonebook entries, work with messages, use your phone as a modem, and most importantly, of course, copy and download files to your phone via PC.
Connection of Siemens phones, DES, SiMoCo, MPM programs.
Many communication programs can be used for Siemens phones - DES (Data Exchange Software), SiMoCo (Siemens Mobile Control) or MPM (Mobile Phone Manager). This phone manager is a multifunctional application with which you can successfully copy and save information on your Siemens phone.
Connecting Motorola phones.
The universal programs listed above are also suitable for Motorola phones, I would especially like to highlight the program for synchronizing Motorola phones with a PC - MPT (Mobile Phone Tools) and ME (MobilEdit).
Programs for all phones.
The latest versions of Nokia PC Suite support connection to almost all models of Nokia phones, but there are problems with finding and purchasing original DKU data cables in stores. To solve this problem, there is a MobiMB program, through which you can connect your phone to a computer not through proprietary cables CA, FBUS and DLR. This program is similar to PC Suite and can also connect the phone via Bluetooth and IrDA.
That was theory, now practice:
1. Install all the necessary software, programs, drivers from the phone's CD or download the software from the phone manufacturer's website via the Internet.
2. We reboot the computer.
3. Insert the cable into the phone and computer port.
4. Open the program (for Nokia) - Nokia PC Suite.
5. Select the connection we need, in our case the serial port.
6. press the "Advanced" button and select the correct COM port.
7. In the program, our phone should appear in the list of phones.
If the phone does not appear in the list of connected phones, then either the wrong COM port is selected, or there are problems with the drivers, or there is no cable.
In this case, you can try connecting your phone to the computer through another program, such as MobiMB.
The logic of the connection process on different programs and phones through the data cable will be the same, the difference will only be in the name of the program menu items.
To connect Motorola phones through the MPT (Mobile Phone Tools) program, you can suggest this setting. If the program does not detect the phone the first time. Then in order to connect the phone, press F6 and select "Communication Settings". Check the boxes next to "Activate reception" and "Activate transmission" and click the "Change Modem" button. After that, the program will prompt you to select a phone model. After that, the program will try to find the phone, and when it is found, everything will work.
Detailed instructions on how to connect a Highscreen five pro phone on the Android 5 OS platform on a screen with a resolution of 1280x720, color AMOLED type, 16.78 million colors, touchscreen to a PC via wifi bluetooth, via wifi, bluetooth, bluetooth, via data cable. Program for connecting phones Highscreen power ice, zera f, Boost 2 SE, four, zera s rev s, five pro, hercules, bay, alpha rage, spade, pure f, verge, winwin, pure j, spark 2, thor black, Alpha R, omega prime s mini, spider, winjoy, black gtx, Zera U, spark, yummy duo, boost 3 pro, blast, strike, alpha gtr, explosion, alpha gt, cosmo, jet duo to a computer, laptop.
Popular Highscreen Reviews
 | It is possible to download pictures for free on such types of Highscreen phones as simple and touch, for different operating systems, registration is not required. |
| | Where to download ringtones or listen to music for free on your Highscreen phone? |
 | Here you can find the latest and most up-to-date drivers for Highscreen mobile phones and tablets. This link contains the correct, correct programs and the latest drivers for Highscreen mobile devices. |
In this manual, we will tell you how to connect Highscreen Boost 2 via USB to a computer or laptop as a USB drive. Currently, all Android devices (phones, smartphones and tablets) can be connected using a USB cable.
If something does not work out for you, ask a question in the comments. So, how to connect Highscreen Boost 2 to a computer via USB. Before connecting, be sure to install any computer motherboard drivers required to connect your device to your computer via USB.
Connecting Highscreen Boost 2 via USB to a computer
Connect one end of the included USB cable to the computer and the other end to Highscreen Boost 2. After this manipulation, the USB icon should appear in the status bar of the gadget if the device has been recognized.
In Android 4, on most firmwares, USB connection is automatic, so for starters, just try connecting Highscreen Boost 2 to your computer's USB. If the connection fails, then you can try connecting the gadget to the computer in USB mode in the following way.
Connect the USB cable to Highscreen Boost 2 and to your computer. Go to your smartphone settings and select the 'Memory' section. Next, find the USB connection settings, where you need to select the device as MTP. A message will appear that the USB is connected, or click on ‘Connect USB as mass storage’ if necessary. After that, a confirmation dialog box will appear. Click 'OK'.
For the old version of Android 2.1, the connection is as follows. On the home screen, use your finger to swipe down the status bar at the top. Then click on 'Connect via USB'. And USB mode is connected.
For Android 2.3, things are a little more complicated. Pull down the notification panel, click on ‘Connect as USB storage’. Then click the 'Ok' button. When the green Android icon turns orange, it means that the gadget has switched to USB mass storage mode. On Windows, it should show up as a removable USB drive with a drive letter assigned to it.