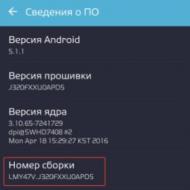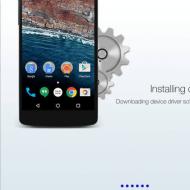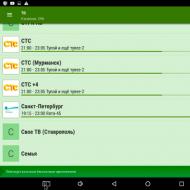
A Boost 3 nem csatlakozik a számítógéphez. A Highscreen nem látja a számítógépet
A kábeles csatlakozás nagyon kényelmes a felhasználó számára - gyorsan feltöltheti fényképeit, feltöltheti újakat. És micsoda csalódást és bosszúságot tapasztalunk, amikor usb-t csatlakoztatunk, és nem látunk mappákat. Hogyan kezeljük a helyzetet? Az események fejlesztésére több lehetőség is van, szakaszosan járunk el.
Indítsa újra a számítógépet és a Highscreent. A manipuláció gyakran segít a kellemetlenségek megoldásában, különösen akkor, ha az interakciót korábban helyesen hajtották végre.
Ellenőrizze a vezetéket - nem szakadt meg az integritás? Aktív használat mellett még az eredeti vezetékek is meghibásodnak. A kínaiak pedig minden alapos ok nélkül visszautasítják, egyszerűen abbahagyják a munkát, vagy végtelen csatlakozási és leválasztási ciklust hajtanak végre.
Vizsgálja meg a portot. Az is lehet, hogy hibás. Ennek ellenőrzése egyszerű – használjon másikat.
Egy másik gyakori eset egy törött aljzat (a csatlakozó, amelybe a vezetékeket behelyezik). Ez általában két esetben fordul elő: pontatlan használat (a vezetékek állandó éles "kihúzása") vagy víz behatolása. Ebben az esetben sürgős javításra van szükség, mert nem valószínű, hogy a termék töltődni fog. Forduljon a szervizhez, a problémák megoldása gyors és olcsó.
Kipróbálhat egy érdekes módszert is - az okostelefon kikapcsolása után egy ideig távolítsa el az akkumulátort. Bizonyos esetekben ez megoldást jelent.
Ezek olyan problémák, amelyek a mechanikai problémákra vezethetők vissza. Számos szoftver létezik, amelyeket figyelembe veszünk. Ezért, ha a fentiek nem segítenek, ne ess kétségbe, van esély mindent helyrehozni.
Kezdetben a beállításokat tanulmányozzuk. Keresse meg a "Memória" elemet. Nyissa meg a tulajdonságokat - valószínűleg mindegyik három közeli pont alatt rejtőzik. Ha rendelkezik modem üzemmóddal - kapcsolja ki, válassza ki a médiát.
A Windows Update szolgáltatást engedélyezni kell a számítógépen, hogy automatikusan észlelje az objektumokat, és szükség esetén keressen frissítéseket.
Amikor első alkalommal csatlakozik a laptophoz, megjelenik egy "azonosítatlan eszköz" előugró ablak. Ha véletlenül rákattint a képernyő egy idegen területére, letilthatja a médiát. Feltétlenül oldja fel a tiltást, különben a tartalom nem jelenik meg!
Az illesztőprogramok hiánya a fő probléma a számítógéphez való csatlakozáskor. Sőt, mind az USB, mind pedig maga a telefon elrepülhet. Ha rendelkezik az alaplaphoz kapott lemez másolatával, futtassa azt, és kövesse a képernyőn megjelenő utasításokat. Ha nem, keresse meg az alaplap azonosítóját, és keressen illesztőprogramokat online. Ez megszünteti a problémát, és az „Eszközkezelő” részben meghatározhatja a Highscreen szoftverét. Ha a névvel felkiáltójel szerepel, telepítse újra a szoftvert az adathordozóról vagy a hálózatról.
A vírusok fontos funkciókat blokkolnak, és megzavarhatják a technológia általi helyes felismerést. Töltse le az antivírust.
A nem szabványos firmware sok gondot okoz a tulajdonosoknak. Használjon előre beállított adatokat.
Próbálja meg visszaállítani a gyári beállításokat. Mielőtt ezt megtenné, tanácsos biztonsági másolatot készíteni egy népszerű alkalmazás segítségével. Ne feledje, hogy minden kézi beállítás törlődik. A fájlok az SD-kártyán maradnak.
Csatlakoztassa telefonját wifi bluetooth usb Highscreen segítségével. Van egy telefon pl Highscreen zera f, Boost 2 SE, négy és van számítógép. Egy egyszerű kérdés: "Hogyan csatlakoztathatunk egy Highscreen telefont, a Boost 2 SE-t Android 4.3 operációs rendszeren színes IPS képernyővel, érintőképernyővel - 1280x720 dpi vagy mással a számítógéphez?Egyszerűen nem fog működni, tudnia kell, milyen eszközök állnak rendelkezésre a párosításhoz egy Highscreen zera s rev s, five pro, hercules vagy más típusú telefonon és személyi számítógépen.
Például egy Highscreen telefon négyes modellje Android 5.1 operációs rendszeren színes IPS képernyővel, érintőképernyővel - 854x480 dpi csatlakoztatható számítógéphez wifin, bluetoothon keresztül vagy usb kábelen, adatkábelen keresztül.
Ideális esetben így kell lennie, csatlakoztatni kell az usb kábelt vagy beírta a wifi jelszavát vagy bekapcsolta a bluetoothot és minden működött. A legtöbb esetben ez történik.
Ha valamilyen oknál fogva nehézségei vannak telefon csatlakoztatása laptophoz vagy PC-n wifin, bluetoothon, usb-n keresztül, olvassa el az alábbi utasítást.
A következőket írjuk le: a probléma megoldása bay, alfa rage, ásó vagy más típusú telefon USB-n keresztüli csatlakoztatásakor, bluetooth kapcsolat beállításaés csatlakozni PC-hez, mobiltelefonhoz adatkábellel, laptophoz wifin keresztül csatlakoztatni.
Hogyan csatlakoztassunk egy tiszta f, verge, winwin vagy más típusú telefont számítógéphez
Egy kis áttekintés és ajánlások egy Highscreen telefonmodell zera s revs csatlakoztatásához Android 4.4 operációs rendszeren színes IPS képernyővel, érintőképernyővel - 960x540 dp számítógéphez, laptophoz, PC-hez USB-n, wifin, bluetooth-on keresztül a zenefelvétel mentéséhez , fájlokat, felülírhatja a fényképeket, videókat és egyebeket a számítógépén. A cikkhez tartozó információkat különféle forrásokból gyűjtöttük össze, és szakaszokba csoportosítottuk: telefon csatlakoztatása számítógéphez USB-n keresztül - sok modern telefonhoz alkalmas, telefon csatlakoztatása számítógéphez Bluetooth-on keresztül, vezeték nélküli kommunikációval és csatlakozással felszerelt telefonok különböző modelljei egy tiszta f, verge, winwin telefon a számítógéphez adatkábellel.
A telefon számítógéphez való csatlakoztatásának többféle módja van:
A legegyszerűbb az usb kábelen keresztül, csatlakoztatás után egy új cserélhető lemeznek kell megjelennie a számítógépen, mintha USB flash meghajtót helyezett volna az usb portba. Ahhoz, hogy hozzáférjen a telefon adataihoz: Névjegyek, üzenetek, naptár és egyebek, telepítenie kell egy speciális, a telefon gyártója által kifejlesztett programot. Ezzel a kapcsolattal hibák és problémák lehetségesek, amelyeket az alábbiakban részletesebben ismertetünk.
Telefon adatok betöltése flash kártyáról. Itt minden egyszerű. Kivesszük a flash kártyát a telefonból, behelyezzük a számítógépbe, a "Sajátgép"-ben megjelenik egy új lemez a telefon fájljaival. Ahhoz, hogy minden gördülékenyen menjen, engedélyezni kell a telefonon a "Mindent mentése flash kártyára" beállítást, illetve a számítógépen kell lennie egy nyílásnak a szükséges formátumú flash kártya behelyezéséhez MicroSD, Memory Stick PRO Duo, ill. egy másik.
Csatlakozás laptophoz vagy számítógéphez bluetooth-on keresztül. Szükséges, hogy mindkét eszköz fel legyen szerelve bluetooth modullal. A telefonhoz speciális programmal vagy Windows-eszközökkel csatlakozhat. A csatlakozás előtt aktiválnia kell, be kell kapcsolnia mindkét Bluetooth-modult a telefonon és a számítógépen, és végig kell mennie az eszközök azonosításának és párosításának folyamatán. Erről bővebben itt olvashat.
Ha a telefon nagyon egyszerű vagy elavult, és nincs rajta USB port és flash kártya, és nincs bluetooth modul, akkor csak egyféleképpen lehet csatlakozni - DATA kábelen keresztül. Gondold át, hogy érdemes-e adatkábellel bajlódni a kapcsolattal. Az tény, hogy a csatlakozás nem mindig sikerül, és az ilyen kis kapacitású telefonokból ma sem mindig lehet valamit kisajtolni. Ennek ellenére van ilyen mód, és az adatkábel telefonhoz és számítógéphez való sikeres csatlakoztatása után még egy szoftveres feltétel szükséges. Olyan programot kell találnia, amely támogatja az Ön telefonmodelljét. Gyakorlatilag az összes ismert mobilmárka Nokia, Samsung, Apple, Motorola, Sony Ericsson, HTC és mások? saját speciális licencelt szoftverrel rendelkeznek, amely segít a telefon és a számítógép csatlakoztatásában. A programnak szerepelnie kell a telefon CD-jén, vagy letölthető a mobiltelefon gyártójának webhelyéről.
Problémák telefonok, táblagépek csatlakoztatásakor az Android platformon.
Kérdés:„Vettem egy okostelefont Androiddal. Bekapcsolom, USB kábelen keresztül csatlakoztatom a telefont a számítógéphez. Új eszköz csatlakoztatásának hangja hallatszik a számítógép hangszóróiban és az okostelefonon, nincs új lemez a rendszerben. A driverek mind telepítve vannak, a kábellel és a telefonnal sincs gond. Mit kell tenni?"
Válasz: A probléma az lehet, hogy nem csatlakoztatja a telefont a számítógéphez.
Hibás kábel;
- Hibás, nem konfigurált számítógép;
- Hibás, a telefon nincs beállítva.
1. Az USB-kábel ne legyen hosszú, rövid, rövid, ne legyen meghajlítva, az érintkezők ne legyenek sérültek. A legjobb, ha olyan kábelt keres, amelyet egy másik telefonon már teszteltek, és használja a telefon csatlakoztatásakor.
2. A számítógépnek kezdetben problémák és hibák nélkül kell működnie. Mindig a csatlakoztatott eszközök, nyomtatók, kamerák, flash meghajtók azonosítására szolgál, telepítve van a munkához szükséges illesztőprogramokkal és programokkal. A számítógépet teljesen újra kell indítani. Start - Leállítás - Újraindítás.
3. Csatlakoztatás előtt újra kell indítani a telefont – teljesen kapcsolja ki, és indítsa el a fekete képernyőről. Ha ez nem segít, akkor újra ki kell kapcsolnia a telefont, vegye ki belőle az akkumulátort, a SIM-kártyát, a flash kártyát. Ezután tegyen mindent a helyére: akkumulátort, SIM kártyát, flash kártyát, fedelet, húzza ki az usb kábelt a telefonból és a számítógépből, és helyezze be. Kapcsolja be a telefont.
A telefon és a számítógép közötti kapcsolat finomhangolása:
Csatlakoztassa Android okostelefonját a számítógépéhez USB-n keresztül, és várja meg a hangszórókból jellegzetes hangot, amely egyértelművé teszi, hogy a csatlakozás megtörtént. A Windows alján lévő tálcán megjelenik egy üzenet, hogy az eszköz csatlakoztatva van, és a kapcsolat leírása: csatlakozik vagy csatlakozik, vagy illesztőprogramot keres.
Nyissa meg az Android telefon beállításait, és ellenőrizze a következő elemet: Beállítások (Beállítások) - Alkalmazások (Alkalmazások) - Fejlesztői eszköz (Fejlesztői eszközök). Az USB-hibakereső elemet le kell tiltani.
Ezen lépések után egy csatlakozási ablak jelenik meg a telefon képernyőjén. Opciókkal: USB csatlakozás - Cserélhető lemez, Csatlakozás telefon módban. Kiválasztja a kívánt opciót. Egy egyszerű fájlmennyiséghez, zenék, videók, játékok letöltéséhez, ki kell választania az elemet - Cserélhető lemez. Ebben az üzemmódban a telefon bizonyos funkciói nem működnek.
Ezt követően a Windows üzenetet ad, hogy egy további Flash meghajtó van csatlakoztatva, és lehetőség nyílik a fájlokkal való munkavégzésre. De ügyeljen arra, hogy véletlenül se törölje ki a telefonról a telepített programok rendszerfájljait, ezek nélkül a telefon nem fog működni.
Kapcsolja ki megfelelően a telefont. szükséges a tálca jobb alsó sarkában, kattintson a csatlakozási képre, és válassza ki a "Flash drive letiltása" parancsot. Miután leválasztotta a telefont a laptopról, PC-ről, az Android egy kicsit lelassulhat, amíg az operációs rendszer nem indexeli az új telefonfájlokat.
A fájlrendszerrel való munkavégzés a telefon számítógéphez történő csatlakoztatásakor lehet felhasználói vagy rendszergazdai módban. Root rendszergazda módban megjelenik az okostelefon összes rendszerfájlja. A felhasználó nem kap ilyen jogokat, függetlenül attól, hogy mi van elrontva. Itt olvashat arról, hogyan szerezhet ROOT hozzáférést egy Android telefonhoz.
2. kérdés:
A probléma leírása:
Korábban PC-hez való csatlakozáskor automatikusan felbukkant egy értesítés a telefonban a csatlakozás kiválasztásáról: Csak töltés, Lemezmeghajtó. Ma először nem adta ki a telefon. Csak elkezd tölteni, minden értesítés nélkül. Amit csináltam: újraindítottam a telefont, újraindítottam a számítógépet, a "Beállítások / Csatlakozás PC-hez"-en keresztül szintén beállítottam mindent, kikapcsoltam a vírusirtót. Tanácsot kérek tőletek emberek.
2. válasz:
Ha telepítette telefonjára vagy számítógépére a programot, a Task Killer programot (gyorszár, alkalmazáseltávolító), el kell távolítania a telefonról.
- HTC telefonra telepítse a HTCsync program legújabb verzióját.
- Kapcsold ki a telefont.
- A telefont szétszedjük (levesszük a fedelet, akkumulátort, SIM kártyát, pendrive-ot) és visszaszereljük.
- Kapcsolja be a telefont.
- Csatlakoztassa az USB kábelt.
- A telefonon megjelenik egy kiválasztási ablak (Töltés, Meghajtó, Egyéb).
- Válassza a Meghajtó lehetőséget.
- Csatlakozás számítógéphez.
Hogyan csatlakoztassuk a telefont a számítógéphez Bluetooth-on keresztül
A csatlakozáshoz szüksége van:
Engedélyezze a Bluetooth-t a telefonon, ha szükséges, állítsa be a "Bluetooth" menüben a "Mindenki számára látható" módot.
- Kapcsolja be a Bluetooth-t a számítógépen, a Bluetooth logónak meg kell jelennie a tálcán.
- Vagy ezen a Bluetooth logón keresztül válassza ki a „Csatlakozás” parancsot.
- Vagy csatlakoztassa a telefont egy számítógéphez egy speciális programmal. Nokia telefonokhoz - Nokia PC Suite. Samsunghoz – Samsung PC Studio.
- Ha a telefon gyártójának programján keresztül csatlakozik, akkor a programbeállításokhoz kell mennie. A Nokia PC Suite esetében válassza a Kapcsolatok kezelése lapot – Bluetooth-kapcsolat típusa – kattintson a „Beállítások” gombra.
- Ennek eredményeként egy jelszóbeviteli ablaknak kell megjelennie a telefonon és a számítógépen, írja be például a 0000 számot.
Ha a kapcsolat sikertelen, kattintson az "Eszközök keresése" vagy a "Keresés újra" parancsra.
A telefon csatlakoztatása számítógéphez DATA kábelen keresztül a telefongyártók szabadalmaztatott szoftverei és illesztőprogramjai segítségével.
Telefonokhoz, okostelefonokhoz Samsung - program Samsung PC Studio.
A Samsung PC Studio lehetővé teszi a telefon csatlakoztatását egy személyi számítógéphez, és lehetővé teszi a telefon hálózaton keresztüli vezérlését. A Samsung PC Studio PC-alkalmazás személyes adatokat és médiafájlokat tud átvinni és szerkeszteni a SAMSUNG telefonokon. Ezenkívül a programnak van csatlakozási varázslója, névjegy-, üzenet- és fájlkezelője, valamint telefon-szinkronizálási kezelője a számítógéppel. Bizonyos esetekben a program DirectX 9.0-t igényel Windows rendszeren.
A Samsung PC Studio főbb jellemzői:
Telefoninformációk biztonsági mentése és visszaállítása: névjegyek, naptár, fájlok számítógépen keresztül.
- Szinkronizálja a naptári névjegyeket és jegyzeteket Microsoft Outlook formátumba.
- A telefon használata modemként.
- A mobiltelefon-fájlok megtekintése és átnevezése.
- Névjegyadatok létrehozása, megtekintése, törlése és szerkesztése számítógépen.
- SMS üzenetek megtekintése, törlése, másolása számítógépen. Hozzon létre és küldjön SMS-t számítógépről.
- Zene konvertálása a telefon által támogatott formátumba.
- Képek és videofájlok mentése, megtekintése és lejátszása telefonról számítógépre.
- Képszerkesztés a telefon asztali hátterének, MMS-képeinek létrehozásához és a telefonra való letöltéséhez.
- Töltsön le és telepítsen programokat, alkalmazásokat és játékokat telefonjára.
Szoftver Nokia telefonok, okostelefonok szinkronizálásához - Nokia PC Suite program.
A Nokia más telefongyártókhoz hasonlóan saját eredeti DKU-típusú adatkábeleket igényel egyes telefonmodelljeihez. A telefon csatlakoztatása számítógéphez ilyen kábeleken keresztül csak a hivatalos, szabadalmaztatott szoftverrel - a PC Suite programmal - lehetséges. A Nokia PC Suite alkalmazás egy szoftvercsomag, amelyen keresztül képeket, csengőhangokat, többszólamúságot, telefonkönyv bejegyzéseket szerkeszthet és módosíthat, üzenetekkel dolgozhat, telefonját modemként használhatja, és ami a legfontosabb, természetesen másolhat és letölthet. fájlokat a telefonra számítógépen keresztül.
Siemens telefonok, DES, SiMoCo, MPM programok csatlakoztatása.
Számos kommunikációs program használható a Siemens telefonokhoz – DES (Data Exchange Software), SiMoCo (Siemens Mobile Control) vagy MPM (Mobile Phone Manager). Ez a telefonkezelő egy többfunkciós alkalmazás, amellyel sikeresen másolhat és menthet adatokat Siemens telefonjára.
Motorola telefonok csatlakoztatása.
A fent felsorolt univerzális programok a Motorola telefonokhoz is alkalmasak, külön kiemelném a Motorola telefonok PC-vel való szinkronizálására szolgáló programot - MPT (Mobile Phone Tools) és ME (MobilEdit).
Programok minden telefonra.
A Nokia PC Suite legújabb verziói szinte minden Nokia telefontípushoz támogatják a csatlakozást, de gondok vannak az eredeti DKU adatkábelek bolti felkutatásával és megvásárlásával. A probléma megoldására létezik egy MobiMB program, amelyen keresztül nem szabadalmazott CA, FBUS és DLR kábeleken keresztül csatlakoztathatja telefonját számítógéphez. Ez a program hasonló a PC Suite-hoz, és Bluetoothon és IrDA-n keresztül is csatlakoztathatja a telefont.
Ez elmélet volt, most gyakorlat:
1. Telepítse az összes szükséges szoftvert, programot, illesztőprogramot a számítógépére a telefon CD-jéről, vagy töltse le a szoftvert a telefon gyártójának webhelyéről az interneten keresztül.
2. Újraindítjuk a számítógépet.
3. Dugja be a kábelt a telefon és a számítógép portjába.
4. Nyissa meg a programot (Nokiához) – Nokia PC Suite.
5. Válassza ki a szükséges kapcsolatot, esetünkben a soros portot.
6. nyomja meg az "Advanced" gombot, és válassza ki a megfelelő COM portot.
7. A programban a telefonunknak meg kell jelennie a telefonok listájában.
Ha a telefon nem jelenik meg a csatlakoztatott telefonok listájában, akkor vagy rossz COM port van kiválasztva, vagy problémák vannak az illesztőprogramokkal, vagy nincs kábel.
Ebben az esetben megpróbálhatja telefonját egy másik programmal, például a MobiMB-n keresztül a számítógéphez csatlakoztatni.
A csatlakozási folyamat logikája különböző programokon és telefonokon az adatkábelen keresztül azonos lesz, a különbség csak a program menüpontok nevében lesz.
Ha Motorola telefonokat szeretne csatlakoztatni az MPT (Mobile Phone Tools) programon keresztül, javasolhatja ezt a beállítást. Ha a program első alkalommal nem érzékeli a telefont. Ezután a telefon csatlakoztatásához nyomja meg az F6 billentyűt, és válassza a "Kommunikációs beállítások" lehetőséget. Jelölje be a "Vétel aktiválása" és az "Átvitel aktiválása" melletti négyzeteket, majd kattintson a "Modem módosítása" gombra. Ezt követően a program felkéri a telefon típusának kiválasztására. Ezt követően a program megpróbálja megtalálni a telefont, és amikor megtalálta, minden működni fog.
Részletes instrukciók a Highscreen five pro telefon csatlakoztatásához Android 5 OS platformon 1280x720 felbontású, színes AMOLED típusú, 16,78 millió szín, érintőképernyős képernyőn wifi bluetooth-on keresztül, wifin, bluetooth-on, bluetooth-on, keresztül adatkábel. Program telefonok csatlakoztatásához Highscreen power ice, zera f, Boost 2 SE, négy, zera s rev s, five pro, hercules, bay, alfa rage, spade, pure f, verge, winwin, pure j, spark 2, thor black, Alpha R, omega prime s mini, spider, winjoy, fekete gtx, Zera U, szikra, fincsi duó, boost 3 pro, blast, strike, alfa gtr, explosion, alfa gt, cosmo, jet duo számítógéphez, laptophoz.
Népszerű Highscreen vélemények
 | Lehetőség van ingyenes képek letöltésére olyan típusú Highscreen telefonokra, mint az egyszerű és érintéses, különböző operációs rendszerekhez regisztráció nem szükséges. |
| | Honnan tölthet le csengőhangokat vagy hallgathat zenét ingyen Highscreen telefonon? |
 | Itt megtalálhatja a legújabb és legfrissebb illesztőprogramokat Highscreen mobiltelefonokhoz és táblagépekhez. Ez a hivatkozás a helyes, megfelelő programokat és a legújabb illesztőprogramokat tartalmazza a Highscreen mobileszközökhöz. |
Ebben a kézikönyvben elmondjuk, hogyan csatlakoztathatja a Highscreen Boost 2-t USB-n keresztül egy számítógéphez vagy laptophoz USB-meghajtóként. Jelenleg az összes Android-eszköz (telefonok, okostelefonok és táblagépek) csatlakoztatható USB-kábellel.
Ha valami nem működik az Ön számára, tegye fel kérdését a megjegyzésekben. Tehát hogyan lehet a Highscreen Boost 2-t csatlakoztatni a számítógéphez USB-n keresztül. Csatlakoztatás előtt feltétlenül telepítse a számítógép alaplapjának minden illesztőprogramját, amely szükséges ahhoz, hogy eszközét USB-n keresztül csatlakoztassa a számítógéphez.
A Highscreen Boost 2 csatlakoztatása USB-n keresztül a számítógéphez
Csatlakoztassa a mellékelt USB-kábel egyik végét a számítógéphez, a másik végét pedig a Highscreen Boost 2-höz. A művelet után az USB-ikonnak meg kell jelennie a modul állapotsorában, ha az eszköz felismerésre került.
Az Android 4-ben a legtöbb firmware-en az USB-csatlakozás automatikus, ezért először csak próbálja meg csatlakoztatni a Highscreen Boost 2-t a számítógép USB-jéhez. Ha a csatlakozás sikertelen, akkor a következő módon próbálhatja meg USB módban csatlakoztatni a modult a számítógéphez.
Csatlakoztassa az USB-kábelt a Highscreen Boost 2-höz és a számítógéphez. Nyissa meg az okostelefon beállításait, és válassza a „Memória” részt. Ezután keresse meg az USB-kapcsolat beállításait, ahol ki kell választania az eszközt MTP-ként. Megjelenik egy üzenet, hogy az USB csatlakoztatva van, vagy kattintson az „USB csatlakoztatása háttértárként” lehetőségre, ha szükséges. Ezt követően megjelenik egy megerősítő párbeszédpanel. Kattintson az „OK” gombra.
Az Android 2.1 régi verziója esetén a kapcsolat a következő. A kezdőképernyőn az ujjával csúsztassa lefelé az állapotsort a tetején. Ezután kattintson a „Csatlakozás USB-n keresztül” gombra. És az USB mód csatlakoztatva van.
Az Android 2.3 esetében a dolgok egy kicsit bonyolultabbak. Húzza le az értesítési panelt, kattintson a „Csatlakozás USB-tárolóként” lehetőségre. Ezután kattintson az „OK” gombra. Ha a zöld Android ikon narancssárgára vált, az azt jelenti, hogy a modul USB-háttértár módba váltott. Windows rendszeren cserélhető USB-meghajtóként kell megjelennie, hozzárendelt meghajtóbetűjellel.