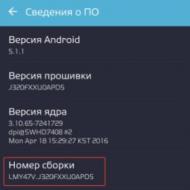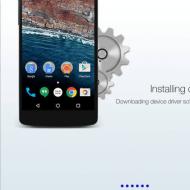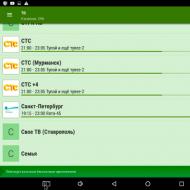
Boost 3 nie łączy się z komputerem. Highscreen nie widzi komputera
Połączenie za pomocą kabla jest bardzo wygodne dla użytkownika - możesz szybko wgrać swoje zdjęcia, wgrać nowe. A jakie rozczarowanie i irytację odczuwamy, gdy podłączamy usb i nie widzimy żadnych folderów. Jak poradzić sobie z sytuacją? Istnieje kilka opcji rozwoju wydarzeń, działamy etapami.
Uruchom ponownie komputer i Highscreen. Często manipulacja pomaga rozwiązać niedogodności, zwłaszcza jeśli interakcja została wcześniej przeprowadzona poprawnie.
Sprawdź przewód - integralność nie jest zepsuta? Nawet oryginalne przewody zawodzą podczas aktywnego użytkowania. A Chińczycy odmawiają bez powodu, po prostu przestają działać lub wykonują niekończący się cykl łączenia i rozłączania.
Zbadaj port. Może być również wadliwy. Sprawdzenie tego jest łatwe - użyj innego.
Innym częstym przypadkiem jest zepsute gniazdo (złącze, do którego wkładane są przewody). Dzieje się tak zwykle w dwóch przypadkach: niedokładne użycie (ciągłe ostre „wyciąganie” sznurków) lub wnikanie wody. W takim przypadku konieczne są pilne naprawy, ponieważ jest mało prawdopodobne, że produkt będzie mógł się ładować. Skontaktuj się z centrum serwisowym, rozwiązywanie problemów jest szybkie i niedrogie.
Możesz też spróbować w ciekawy sposób - wyjąć baterię na chwilę, po wyłączeniu smartfona. W niektórych przypadkach służy to jako rozwiązanie.
Są to problemy, które można przypisać mechanice. Istnieje wiele programów, które rozważymy. Dlatego jeśli powyższe nie pomoże, nie rozpaczaj, jest szansa na naprawienie wszystkiego.
Początkowo idziemy do studiowania ustawień. Znajdź „Pamięć”. Otwórz właściwości - najprawdopodobniej wszystkie są ukryte pod trzema kropkami w pobliżu. Jeśli masz tryb modemu - wyłącz go, wybierz nośnik.
Usługa Windows Update musi być włączona na komputerze, aby automatycznie wykrywać obiekty i wyszukiwać aktualizacje w razie potrzeby.
Podczas pierwszego łączenia się z laptopem pojawi się wyskakujące okienko „niezidentyfikowane urządzenie”. Przypadkowe kliknięcie w obcym obszarze ekranu może zablokować multimedia. Pamiętaj, aby odblokować, w przeciwnym razie zawartość nie zostanie pokazana!
Brak sterowników to główny problem przy podłączaniu do komputera. Co więcej, zapewnienie zarówno USB, jak i samego telefonu może odlecieć. Jeśli masz kopię dysku dostarczonego z płytą główną, uruchom ją i postępuj zgodnie z instrukcjami wyświetlanymi na ekranie. Jeśli nie, znajdź identyfikator swojej płyty głównej i poszukaj sterowników online. To usunie problem i możesz określić oprogramowanie dla Highscreen w sekcji „Menedżer urządzeń”. Jeśli przy nazwie jest wykrzyknik - zainstaluj ponownie oprogramowanie z nośnika lub z sieci.
Wirusy blokują ważne funkcje i mogą zakłócać prawidłowe rozpoznawanie przez technologię. Pobierz program antywirusowy.
Niestandardowe oprogramowanie układowe sprawia właścicielom wiele kłopotów. Użyj wstępnie ustawionych danych.
Spróbuj zresetować do ustawień fabrycznych. Zanim to zrobisz, dobrze jest zrobić kopię zapasową za pomocą popularnej aplikacji. Pamiętaj, że wszystkie ustawienia ręczne zostaną usunięte. Pliki pozostaną na karcie SD.
Podłącz telefon przez Wi-Fi Bluetooth USB Highscreen. Jest na przykład telefon Highscreen zera f, Boost 2 SE, cztery i jest komputer. Proste pytanie: „Jak podłączyć telefon Highscreen model Boost 2 SE na systemie operacyjnym Android 4.3 z kolorowym ekranem IPS, dotykowym - 1280x720 dpi lub innym do komputera PC?To po prostu nie zadziała, musisz wiedzieć, jaki sprzęt jest dostępny do parowania na Highscreen zera s rev s, five pro, hercules lub innym modelu telefonu oraz na komputerze osobistym.
Na przykład telefon Highscreen model 4 z systemem operacyjnym Android 5.1 z kolorowym ekranem IPS, dotykowy - 854x480 dpi można podłączyć do komputera przez Wi-Fi, Bluetooth lub przez kabel USB, kabel do transmisji danych.
Idealnie powinno tak być, podłączyć kabel usb lub wpisać hasło wifi lub włączyć bluetooth i wszystko działało. W większości przypadków tak się dzieje.
Jeśli z jakiegoś powodu masz problemy z podłączanie telefonu do laptopa lub PC przez wifi, bluetooth, usb, przeczytaj poniższą instrukcję.
Poniżej opisane zostanie: rozwiązanie problemu przy podłączeniu przez usb telefonu zatokowego, alpha rage, spade lub innego modelu telefonu, konfiguracja połączenia Bluetooth i połączyć się z komputerem PC, podłączyć telefon komórkowy za pomocą kabla do transmisji danych, połączyć się z laptopem przez Wi-Fi.
Jak podłączyć telefon czysty f, verge, winwin lub inny model do komputera?
Mała recenzja i zalecenia, jak podłączyć telefon Highscreen model zera s rev s w systemie operacyjnym Android 4.4 z kolorowym ekranem IPS, ekranem dotykowym - 960x540 dp do komputera, laptopa, PC przez USB, wifi, bluetooth w celu zapisywania nagrań muzycznych , pliki, nadpisuj zdjęcia, filmy i nie tylko na swoim komputerze. Informacje do tego artykułu są zbierane z różnych źródeł i pogrupowane w sekcje: podłączenie telefonu do komputera przez usb - odpowiednie dla wielu nowoczesnych telefonów, podłączenie telefonu do komputera przez bluetooth, dla różnych modeli telefonów wyposażonych w komunikację bezprzewodową i łączenie czysty f, verge, winwin telefon do komputera za pomocą kabla do transmisji danych.
W celu podłączenia telefonu do komputera istnieje kilka sposobów:
Najłatwiej jest przez kabel usb, po podłączeniu nowy dysk wymienny powinien pojawić się w komputerze tak, jakbyś włożył pendrive'a do portu usb. Aby mieć dostęp do danych telefonu: kontaktów, wiadomości, kalendarza i innych, należy zainstalować specjalny program opracowany przez producenta telefonu. Przy takim połączeniu możliwe są błędy i problemy, które zostaną opisane bardziej szczegółowo poniżej.
Ładowanie danych telefonu z karty flash. Tutaj wszystko jest proste. Wyciągamy kartę flash z telefonu, wkładamy ją do komputera, w „Mój komputer” pojawia się nowy dysk z plikami telefonu. Aby wszystko poszło gładko, musisz włączyć w telefonie ustawienie „Zapisz wszystko na karcie flash”, a Twój komputer musi mieć gniazdo do włożenia karty flash w wymaganym formacie MicroSD, Memory Stick PRO Duo lub inne.
Połącz się z laptopem lub komputerem przez Bluetooth. Konieczne jest, aby oba urządzenia były wyposażone w moduł bluetooth. Możesz połączyć się z telefonem za pomocą specjalnego programu lub za pomocą narzędzi systemu Windows. Przed podłączeniem należy aktywować, włączyć oba moduły bluetooth w telefonie i komputerze oraz przejść przez proces identyfikacji i parowania urządzeń. Przeczytaj więcej na ten temat tutaj.
Jeśli telefon jest bardzo prosty lub przestarzały i nie ma portu USB i karty flash oraz nie ma modułu bluetooth, to jest tylko jeden sposób na połączenie - za pomocą kabla DATA. Zastanów się, czy warto zajmować się połączeniem za pomocą kabla do transmisji danych. Faktem jest, że połączenie nie zawsze się udaje i nie zawsze można dziś wycisnąć coś z telefonów o tak małej pojemności. Niemniej jednak jest taki sposób i po udanym podłączeniu kabla danych do telefonu i komputera konieczny jest jeszcze jeden warunek programowy. Musisz znaleźć program, który obsługuje Twój model telefonu. Praktycznie wszystkie znane marki telefonów komórkowych Nokia, Samsung, Apple, Motorola, Sony Ericsson, HTC i inne? posiadają własne specjalne licencjonowane oprogramowanie, które pomoże Ci podłączyć telefon do komputera. Program musi znajdować się na płycie CD dla Twojego telefonu lub można go pobrać ze strony producenta telefonu komórkowego.
Problemy z podłączeniem telefonów, tabletów na platformie Android.
Pytanie:„Kupiłem smartfon z Androidem. Włączam, podłączam telefon do komputera kablem USB. Dźwięk podłączania nowego urządzenia słychać w głośnikach komputera oraz na smartfonie, w systemie nie ma nowego dysku. Wszystkie sterowniki są zainstalowane, nie ma też problemów z kablem czy telefonem. Co robić?"
Odpowiadać: Problem z niepodłączeniem telefonu do komputera może być spowodowany.
Wadliwy kabel;
- Wadliwy, nieskonfigurowany komputer;
- Wadliwy, telefon nieskonfigurowany.
1. Kabel USB nie powinien być długi, krótki, krótki, nie zgięty, styki nie powinny być uszkodzone. Najlepiej znaleźć kabel, który został już przetestowany na innym telefonie i użyć go podczas podłączania telefonu.
2. Komputer powinien początkowo działać bez problemów i błędów. Zawsze używany do identyfikacji podłączonych urządzeń, drukarek, aparatów fotograficznych, pendrive'ów, posiada niezbędne sterowniki i programy zainstalowane do pracy. Komputer musi zostać całkowicie zrestartowany. Start - Zamknij - Uruchom ponownie.
3. Telefon musi zostać ponownie uruchomiony przed podłączeniem - wyłącz go całkowicie i uruchom z czarnego ekranu. Jeśli to nie pomoże, musisz ponownie wyłączyć telefon, wyjąć z niego baterię, kartę SIM, kartę flash. Następnie umieść wszystko na swoim miejscu: baterię, kartę SIM, kartę flash, osłonę, wyciągnij kabel usb z telefonu i komputera i włóż go. Włącz telefon.
Dostrajanie połączenia telefonu z komputerem:
Podłącz swój smartfon z Androidem do komputera przez USB i poczekaj na charakterystyczny dźwięk z głośników, co uświadamia, że połączenie się odbyło. W zasobniku Windows na dole pojawi się komunikat, że urządzenie jest podłączone oraz opis połączenia: łączenie lub podłączanie lub szukanie sterownika.
Przejdź do ustawień telefonu z Androidem i zaznacz element: Ustawienia (Ustawienia) - Aplikacje (Aplikacje) - Narzędzie programistyczne (Narzędzia programistyczne). Element debugowania USB musi być wyłączony.
Po wykonaniu tych czynności na ekranie telefonu pojawi się okno połączenia. Z opcjami: Połączenie USB - Dysk wymienny, Połączenie w trybie telefonu. Wybiera żądaną opcję. Aby uzyskać prostą objętość plików, pobrać, pobrać muzykę, wideo, gry, musisz wybrać element - Dysk wymienny. W tym trybie niektóre funkcje telefonu nie będą działać.
Następnie system Windows wyświetli komunikat, że podłączony jest dodatkowy dysk flash i będzie można pracować z plikami. Uważaj jednak, aby przypadkowo nie usunąć z telefonu plików systemowych zainstalowanych programów, bez nich telefon nie będzie mógł działać.
Wyłącz telefon prawidłowo. jest konieczne w prawym dolnym rogu zasobnika, kliknij obraz połączenia i wybierz polecenie „Wyłącz dysk flash”. Po odłączeniu telefonu od laptopa, PC, Android może trochę zwolnić, aż system operacyjny zindeksuje nowe pliki telefonu.
Praca z systemem plików podczas podłączania telefonu do komputera może odbywać się w trybie użytkownika lub administratora. W trybie administratora pojawia się dostęp do wszystkich plików systemowych smartfona. Użytkownik nie ma takich praw, bez względu na to, co zostało zepsute. Możesz przeczytać o tym, jak uzyskać dostęp ROOT do telefonu z Androidem tutaj.
Pytanie 2:
Opis problemu:
Wcześniej, podczas łączenia się z komputerem, na telefonie automatycznie pojawiało się powiadomienie o wyborze połączenia: Tylko ładowanie, Dysk. Dziś po raz pierwszy telefon jej nie oddał. Po prostu zaczyna się ładować bez powiadomienia. Co zrobiłem: zrestartowałem telefon, zrestartowałem komputer, poprzez "Ustawienia / Łączenie z komputerem" również wszystko ustawiłem, wyłączyłem program antywirusowy. Szukam porady od was ludzi.
Odpowiedź 2:
Jeśli zainstalowałeś program na telefonie lub komputerze, program Task Killer (szybkie zamykanie, usuwanie aplikacji), musisz go usunąć z telefonu.
- W telefonie HTC zainstaluj najnowszą wersję programu HTCsync.
- Wyłącz telefon.
- Demontujemy telefon (zdejmujemy obudowę, baterię, kartę SIM, pendrive) i montujemy z powrotem.
- Włącz telefon.
- Podłącz kabel USB.
- W telefonie pojawi się okno wyboru (Ładowanie, Jazda, Inne).
- Wybierz Dysk.
- Podłączanie do komputera.
Jak podłączyć telefon do komputera przez Bluetooth?
Aby się połączyć potrzebujesz:
Włącz Bluetooth w telefonie, w razie potrzeby ustaw tryb - „Widoczny dla wszystkich” w menu „Bluetooth”.
- Włącz Bluetooth na komputerze, logo Bluetooth powinno pojawić się w zasobniku.
- Lub za pomocą tego logo Bluetooth wybierz polecenie „Połącz”.
- Lub połącz, aby sparować telefon z komputerem za pomocą specjalnego programu. Dla telefonu Nokia - Nokia PC Suite. Dla Samsunga - Samsung PC Studio.
- Łącząc się przez program producenta telefonu, musisz przejść do ustawień programu. W przypadku pakietu Nokia PC Suite wybierz kartę Zarządzaj połączeniami — typ połączenia Bluetooth — kliknij przycisk „Ustawienia”.
- W efekcie na telefonie i komputerze powinno pojawić się okno do wpisania hasła, wpisz np. 0000.
Jeśli połączenie się nie powiedzie, kliknij polecenie „Wyszukaj urządzenia” lub „Wyszukaj ponownie”.
Podłączenie telefonu do komputera za pomocą kabla DATA z wykorzystaniem autorskiego oprogramowania i sterowników producentów telefonów.
Dla telefonów, smartfonów Samsung - program Samsung PC Studio.
Samsung PC Studio umożliwia podłączenie telefonu do komputera osobistego i zapewnia możliwość sterowania telefonem przez sieć. Aplikacja Samsung PC Studio PC może przesyłać i edytować informacje osobiste oraz pliki multimedialne w telefonach SAMSUNG. Ponadto program posiada kreatora połączeń, menedżera kontaktów, wiadomości i plików oraz menedżera synchronizacji telefonu z komputerem. W niektórych przypadkach program wymaga DirectX 9.0 w systemie Windows.
Najważniejsze cechy programu Samsung PC Studio:
Twórz kopie zapasowe i przywracaj informacje z telefonu: kontakty, kalendarz, pliki za pośrednictwem komputera.
- Synchronizuj kontakty i notatki kalendarza z formatem Microsoft Outlook.
- Używanie telefonu jako modemu.
- Przeglądaj i zmieniaj nazwy plików telefonu komórkowego.
- Twórz, przeglądaj, usuwaj i edytuj informacje kontaktowe na komputerze.
- Przeglądaj, usuwaj, kopiuj wiadomości SMS na PC. Twórz i wysyłaj SMS-y z komputera.
- Konwertuj muzykę do formatu obsługiwanego przez telefon.
- Zapisuj, przeglądaj i odtwarzaj obrazy i pliki wideo z telefonu na komputer.
- Edycja obrazu, aby tworzyć tła pulpitu telefonu, obrazy MMS i pobierać je do telefonu.
- Pobieraj i instaluj programy, aplikacje i gry na swoim telefonie.
Oprogramowanie do synchronizacji telefonów Nokia, smartfonów - program Nokia PC Suite.
Nokia, podobnie jak inni producenci telefonów, wymaga własnych oryginalnych kabli danych typu DKU do podłączenia niektórych modeli swoich telefonów. Połączenie telefonu z komputerem za pomocą takich kabli jest możliwe tylko za pośrednictwem oficjalnego, zastrzeżonego oprogramowania - programu PC Suite. Aplikacja Nokia PC Suite to pakiet oprogramowania, dzięki któremu można zmieniać i edytować obrazy, dzwonki, polifonię, edytować i zmieniać wpisy w książce telefonicznej, pracować z wiadomościami, używać telefonu jako modemu, a co najważniejsze oczywiście kopiować i pobierać pliki do telefonu za pośrednictwem komputera.
Podłączenie telefonów Siemens, programów DES, SiMoCo, MPM.
Z telefonami Siemens można korzystać z wielu programów komunikacyjnych - DES (oprogramowanie wymiany danych), SiMoCo (Siemens Mobile Control) lub MPM (Mobile Phone Manager). Ten menedżer telefonu to wielofunkcyjna aplikacja, dzięki której możesz z powodzeniem kopiować i zapisywać informacje w telefonie Siemens.
Podłączanie telefonów Motorola.
Wymienione powyżej programy uniwersalne nadają się również do telefonów Motorola, szczególnie chciałbym podkreślić program do synchronizacji telefonów Motorola z komputerem PC - MPT (Mobile Phone Tools) i ME (MobilEdit).
Programy dla wszystkich telefonów.
Najnowsze wersje pakietu Nokia PC Suite obsługują połączenie z prawie wszystkimi modelami telefonów Nokia, ale występują problemy ze znalezieniem i zakupem oryginalnych kabli do transmisji danych DKU w sklepach. Aby rozwiązać ten problem, istnieje program MobiMB, dzięki któremu można podłączyć telefon do komputera, a nie za pomocą zastrzeżonych kabli CA, FBUS i DLR. Ten program jest podobny do PC Suite i może również łączyć telefon przez Bluetooth i IrDA.
To była teoria, teraz praktyka:
1. Zainstaluj całe niezbędne oprogramowanie, programy, sterowniki z płyty CD telefonu lub pobierz oprogramowanie ze strony producenta telefonu przez Internet.
2. Ponownie uruchamiamy komputer.
3. Włóż kabel do portu telefonu i komputera.
4. Otwórz program (dla Nokii) - Nokia PC Suite.
5. Wybierz połączenie, którego potrzebujemy, w naszym przypadku port szeregowy.
6. naciśnij przycisk „Zaawansowane” i wybierz właściwy port COM.
7. W programie nasz telefon powinien pojawić się na liście telefonów.
Jeśli telefon nie pojawia się na liście podłączonych telefonów, oznacza to, że wybrany jest niewłaściwy port COM, występują problemy ze sterownikami lub nie ma kabla.
W takim przypadku możesz spróbować podłączyć telefon do komputera za pomocą innego programu, takiego jak MobiMB.
Logika procesu łączenia w różnych programach i telefonach za pomocą kabla danych będzie taka sama, różnica będzie dotyczyła tylko nazwy pozycji menu programu.
Aby połączyć telefony Motorola za pomocą programu MPT (Mobile Phone Tools), możesz zasugerować to ustawienie. Jeśli program nie wykryje telefonu za pierwszym razem. Następnie, aby połączyć telefon, naciśnij F6 i wybierz „Ustawienia komunikacji”. Zaznacz pola obok „Aktywuj odbiór” i „Aktywuj transmisję” i kliknij przycisk „Zmień modem”. Następnie program poprosi o wybranie modelu telefonu. Następnie program spróbuje znaleźć telefon, a gdy zostanie znaleziony, wszystko będzie działać.
Szczegółowe instrukcje, jak podłączyć telefon Highscreen five pro na platformie Android 5 OS na ekranie o rozdzielczości 1280x720, kolorowym typie AMOLED, 16,78 mln kolorów, ekranie dotykowym z komputerem przez wifi bluetooth, przez wifi, bluetooth, bluetooth, przez kabel do transmisji danych. Program do podłączenia telefonów Highscreen power ice, zera f, Boost 2 SE, four, zera s rev s, five pro, hercules, bay, alpha rage, spade, pure f, verge, winwin, pure j, spark 2, thor black, Alpha R, omega prime s mini, spider, winjoy, black gtx, Zera U, spark, yummy duet, boost 3 pro, blast, strike, alpha gtr, eksplozja, alpha gt, cosmo, jet duo do komputera, laptopa.
Popularne recenzje na wysokim ekranie
 | Możliwe jest pobieranie zdjęć za darmo na takie typy telefonów Highscreen, jak proste i dotykowe, dla różnych systemów operacyjnych, rejestracja nie jest wymagana. |
| | Skąd pobrać dzwonki lub posłuchać muzyki za darmo na telefonie Highscreen? |
 | Tutaj znajdziesz najnowsze i najbardziej aktualne sterowniki dla telefonów komórkowych i tabletów Highscreen. Ten link zawiera poprawne, poprawne programy i najnowsze sterowniki dla urządzeń mobilnych Highscreen. |
W tej instrukcji dowiesz się, jak podłączyć Highscreen Boost 2 przez USB do komputera lub laptopa jako dysk USB. Obecnie wszystkie urządzenia z systemem Android (telefony, smartfony i tablety) można podłączyć za pomocą kabla USB.
Jeśli coś Ci nie wyszło, zadaj pytanie w komentarzach. A więc, jak podłączyć Highscreen Boost 2 do komputera przez USB. Przed podłączeniem należy zainstalować wszystkie sterowniki płyty głównej komputera wymagane do podłączenia urządzenia do komputera przez USB.
Podłączanie Highscreen Boost 2 przez USB do komputera
Podłącz jeden koniec dołączonego kabla USB do komputera, a drugi koniec do Highscreen Boost 2. Po tej manipulacji ikona USB powinna pojawić się na pasku stanu gadżetu, jeśli urządzenie zostało rozpoznane.
W Androidzie 4, w większości oprogramowania, połączenie USB jest automatyczne, więc na początek spróbuj podłączyć Highscreen Boost 2 do USB komputera. Jeśli połączenie się nie powiedzie, możesz spróbować podłączyć gadżet do komputera w trybie USB w następujący sposób.
Podłącz kabel USB do Highscreen Boost 2 i do komputera. Przejdź do ustawień smartfona i wybierz sekcję „Pamięć”. Następnie znajdź ustawienia połączenia USB, w których musisz wybrać urządzenie jako MTP. Pojawi się komunikat, że USB jest podłączony lub w razie potrzeby kliknij „Podłącz USB jako pamięć masową”. Następnie pojawi się okno dialogowe potwierdzenia. Kliknij OK'.
W przypadku starej wersji Androida 2.1 połączenie wygląda następująco. Na ekranie głównym przesuń palcem w dół po pasku stanu u góry. Następnie kliknij „Połącz przez USB”. I tryb USB jest podłączony.
W przypadku Androida 2.3 sprawy są nieco bardziej skomplikowane. Rozwiń panel powiadomień, kliknij „Połącz jako nośnik USB”. Następnie kliknij przycisk „OK”. Gdy zielona ikona Androida zmieni kolor na pomarańczowy, oznacza to, że gadżet przeszedł w tryb pamięci masowej USB. W systemie Windows powinien pojawić się jako wymienny dysk USB z przypisaną do niego literą dysku.