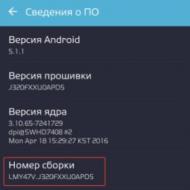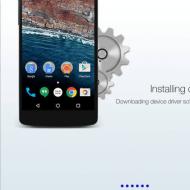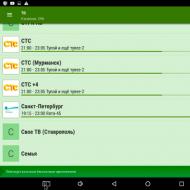
Boost 3 sa nepripojí k počítaču. Highscreen nevidí počítač
Pripojenie cez kábel je pre používateľa veľmi pohodlné - môžete rýchlo nahrať svoje fotografie, nahrať nové. A aké sklamanie a mrzutosť zažívame, keď pripájame USB a nevidíme žiadne priečinky. Ako riešiť situáciu? Možností vývoja udalostí je viacero, konáme na etapy.
Reštartujte počítač a Highscreen. Manipulácia často pomáha vyriešiť nepríjemnosti, najmä ak bola predtým interakcia vykonaná správne.
Skontrolujte kábel – nie je porušená integrita? Dokonca aj pôvodné drôty majú tendenciu zlyhať pri aktívnom používaní. A Číňania odmietajú bez dobrého dôvodu, jednoducho prestanú pracovať alebo vykonávajú nekonečný cyklus pripájania a odpájania.
Preskúmajte prístav. Môže byť aj chybný. Kontrola je jednoduchá - použite inú.
Ďalším častým prípadom je rozbitá zásuvka (konektor, do ktorého sú vložené vodiče). Stáva sa to zvyčajne v dvoch prípadoch: nepresné použitie (neustále ostré "vyťahovanie" šnúr) alebo vniknutie vody. V tomto prípade sú potrebné naliehavé opravy, pretože je nepravdepodobné, že sa produkt bude môcť nabíjať. Kontaktujte servisné stredisko, riešenie problémov je rýchle a lacné.
Môžete skúsiť aj zaujímavý spôsob – po vypnutí smartfónu na chvíľu vyberte batériu. V niektorých prípadoch to slúži ako riešenie.
Toto sú problémy, ktoré možno pripísať mechanickým. Existuje množstvo softvéru, ktorý zvážime. Preto, ak vyššie uvedené nepomôže, nezúfajte, je tu šanca všetko napraviť.
Spočiatku ideme študovať nastavenia. Nájdite "Pamäť". Otvorte vlastnosti - s najväčšou pravdepodobnosťou sú všetky skryté pod tromi bodkami v blízkosti. Ak máte režim modemu - vypnite ho, vyberte médium.
V počítači musí byť povolená služba Windows Update, aby sa v prípade potreby automaticky zisťovali objekty a vyhľadávali aktualizácie.
Pri prvom pripojení k notebooku sa zobrazí kontextové okno „neidentifikované zariadenie“. Náhodným kliknutím na externú oblasť obrazovky môžete zablokovať médium. Nezabudnite odblokovať, inak sa obsah nezobrazí!
Nedostatok ovládačov je hlavným problémom pri pripájaní k PC. Navyše, poskytovanie USB aj samotného telefónu môže uletieť. Ak máte kópiu disku, ktorý bol dodaný s vašou základnou doskou, spustite ju a postupujte podľa pokynov na obrazovke. Ak nie, nájdite ID svojej základnej dosky a vyhľadajte ovládače online. Týmto sa problém odstráni a softvér pre Highscreen môžete určiť v časti „Správca zariadení“. Ak je s názvom výkričník - preinštalujte softvér z média alebo zo siete.
Vírusy blokujú dôležité funkcie a môžu narušiť správne rozpoznávanie technológiou. Stiahnite si antivírus.
Neštandardný firmvér prináša majiteľom veľa problémov. Použite prednastavené údaje.
Skúste obnoviť výrobné nastavenia. Predtým, ako to urobíte, je vhodné urobiť zálohu pomocou populárnej aplikácie. Pamätajte, že všetky manuálne nastavenia budú vymazané. Súbory zostanú na SD karte.
Pripojte svoj telefón cez wifi bluetooth usb Highscreen. Existuje telefón napríklad Highscreen zera f, Boost 2 SE, štyri a je tam počítač. Jednoduchá otázka: „Ako pripojiť telefón Highscreen model Boost 2 SE s operačným systémom Android 4.3 s farebným IPS displejom, dotykovým - 1280x720 dpi alebo iným k PC?Jednoducho to nebude fungovať, musíte vedieť, aké vybavenie je k dispozícii na spárovanie na telefóne Highscreen zera s rev s, five pro, hercules alebo inom modeli telefónu a na osobnom počítači.
Napríklad telefón Highscreen model štyri s operačným systémom Android 5.1 s farebnou IPS obrazovkou, dotykovou - 854 x 480 dpi je možné pripojiť k počítaču cez wifi, bluetooth alebo cez usb kábel, dátový kábel.
V ideálnom prípade by to malo byť takto, pripojiť usb kábel alebo zadať heslo wifi alebo zapnúť bluetooth a všetko fungovalo. Vo väčšine prípadov sa to stane.
Ak máte z nejakého dôvodu ťažkosti s pripojenie telefónu k notebooku alebo PC cez wifi, bluetooth, usb, prečítajte si nasledujúci návod.
Bude popísané: riešenie problému pri pripájaní bay, alpha rage, piky alebo iného modelu telefónu cez usb, nastavenie bluetooth pripojenia a pripojiť sa k PC, pripojiť mobil cez dátový kábel, pripojiť sa k notebooku cez wifi.
Ako pripojiť čistý f, verge, winwin alebo iný model telefónu k PC
Malá recenzia a odporúčania ako pripojiť telefón Highscreen model zera s rev s na operačnom systéme Android 4.4 s farebnou IPS obrazovkou, dotykovou obrazovkou - 960x540 dp k počítaču, notebooku, PC cez usb, wifi, bluetooth pre uloženie nahrávky hudby , súbory, prepisujte fotografie, videá a ďalšie na vašom PC. Informácie pre tento článok sú zhromaždené z rôznych zdrojov a zoskupené do sekcií: pripojenie telefónu k počítaču cez USB - vhodné pre mnohé moderné telefóny, pripojenie telefónu k počítaču cez bluetooth, pre rôzne modely telefónov vybavených bezdrôtovou komunikáciou a pripojením čistý f, verge, winwin telefón k počítaču cez dátový kábel.
Na pripojenie telefónu k počítaču existuje niekoľko spôsobov:
Najjednoduchšie je to cez usb kábel, po pripojení by sa mal na počítači objaviť nový vymeniteľný disk, ako keby ste do USB portu vložili USB flash disk. Aby ste mali prístup k údajom telefónu: kontaktom, správam, kalendáru a iným, musíte si nainštalovať špeciálny program vyvinutý výrobcom telefónu. Pri tomto spojení sú možné chyby a problémy, ktoré budú podrobnejšie popísané nižšie.
Načítavanie údajov telefónu z flash karty. Všetko je tu jednoduché. Vyberieme flash kartu z telefónu, vložíme ju do počítača, v "Tento počítač" sa objaví nový disk so súbormi telefónu. Aby všetko prebehlo bez problémov, je potrebné v telefóne povoliť nastavenie „Všetko ukladať na flash kartu“ a počítač musí mať slot na vloženie flash karty vo formáte, aký potrebujete MicroSD, Memory Stick PRO Duo resp. ďalší.
Pripojte sa k notebooku alebo počítaču cez bluetooth. Je potrebné, aby obe zariadenia boli vybavené bluetooth modulom. K telefónu sa môžete pripojiť pomocou špeciálneho programu alebo pomocou nástrojov systému Windows. Pred pripojením je potrebné aktivovať, zapnúť oba bluetooth moduly na telefóne a PC a prejsť procesom identifikácie a spárovania zariadení. Prečítajte si o tom viac tu.
Ak je telefón veľmi jednoduchý alebo zastaraný a nemá USB port a flash kartu a chýba bluetooth modul, tak existuje len jeden spôsob pripojenia - cez DATA kábel. Zvážte, či sa vám oplatí babrať s pripojením cez dátový kábel. Nie vždy sa totiž spojenie podarí a nie vždy sa dnes dá z takýchto nízkokapacitných telefónov niečo vyžmýkať. Napriek tomu taký spôsob existuje a po úspešnom pripojení dátového kábla k telefónu a počítaču je potrebná ešte jedna softvérová podmienka. Budete musieť nájsť program, ktorý podporuje váš model telefónu. Prakticky všetky známe mobilné značky Nokia, Samsung, Apple, Motorola, Sony Ericsson, HTC a ďalšie? majú vlastný špeciálny licencovaný softvér, ktorý vám pomôže pripojiť telefón k počítaču. Program musí byť súčasťou CD pre váš telefón alebo si ho môžete stiahnuť z webovej stránky výrobcu mobilného telefónu.
Problémy pri pripájaní telefónov, tabletov na platforme Android.
otázka:„Kúpil som si smartfón s Androidom. Zapnem, pripojím telefón k počítaču cez USB kábel. Zvuk pripájania nového zariadenia je počuť z reproduktorov počítača a smartfónu, v systéme nie je žiadny nový disk. Všetky ovládače sú nainštalované, problémy nie sú ani s káblom alebo telefónom. Čo robiť?"
odpoveď: Problémom môže byť nepripojenie telefónu k počítaču.
Chybný kábel;
- Chybný, nenakonfigurovaný počítač;
- Chybný, telefón nie je nakonfigurovaný.
1. USB kábel by nemal byť dlhý, krátky, krátky, nemal by byť ohnutý, kontakty by nemali byť poškodené. Najlepšie je nájsť kábel, ktorý už bol testovaný na inom telefóne a použiť ho pri pripájaní telefónu.
2. Počítač by mal spočiatku fungovať bez problémov a chýb. Vždy sa používa na identifikáciu pripojených zariadení, tlačiarní, fotoaparátov, flash diskov, má nainštalované potrebné ovládače a programy pre prácu. Počítač musí byť úplne reštartovaný. Štart - Vypnutie - Reštart.
3. Pred pripojením musí byť telefón reštartovaný - úplne ho vypnite a spustite z čiernej obrazovky. Ak to nepomôže, musíte telefón znova vypnúť, vybrať z neho batériu, SIM kartu, flash kartu. Potom vložte všetko na svoje miesto: batériu, SIM kartu, flash kartu, kryt, vytiahnite USB kábel z telefónu a počítača a vložte ho. Zapnite telefón.
Jemné doladenie pripojenia telefónu k počítaču:
Pripojte svoj Android smartfón k počítaču cez USB a počkajte na charakteristický zvuk z reproduktorov, ktorý dáva jasne najavo, že k pripojeniu došlo. V spodnej časti panela Windows sa zobrazí hlásenie, že zariadenie je pripojené a popis pripojenia: pripojenie alebo pripojenie, prípadne hľadanie ovládača.
Prejdite do nastavení telefónu s Androidom a skontrolujte položku: Nastavenia (Nastavenia) - Aplikácie (Aplikácie) - Nástroj pre vývojárov (Nástroje pre vývojárov). Položka ladenia USB musí byť vypnutá.
Po týchto krokoch sa na obrazovke telefónu zobrazí okno pripojenia. S možnosťami: USB pripojenie - Vymeniteľný disk, Pripojenie v režime telefónu. Vyberie požadovanú možnosť. Pre jednoduchý objem súborov, sťahovanie, sťahovanie hudby, videa, hier je potrebné vybrať položku - Vymeniteľný disk. V tomto režime niektoré funkcie telefónu nebudú fungovať.
Potom systém Windows zobrazí správu, že je pripojená ďalšia jednotka Flash a bude možné pracovať so súbormi. Dávajte si však pozor, aby ste omylom nevymazali systémové súbory nainštalovaných programov z telefónu, bez nich telefón nebude fungovať.
Vypnite telefón správne. je potrebné v pravom dolnom rohu zásobníka, kliknite na obrázok pripojenia a vyberte príkaz „Vypnúť flash disk“. Po odpojení telefónu od notebooku, PC sa Android môže na chvíľu spomaliť, kým operačný systém neindexuje nové súbory telefónu.
Práca so súborovým systémom pri pripájaní telefónu k počítaču môže byť v režime používateľa alebo správcu. V režime administrátora sa zobrazí prístup ku všetkým systémovým súborom smartfónu. Používateľovi sa takéto práva neposkytujú, bez ohľadu na to, čo je pokazené. O tom, ako získať ROOT prístup k telefónu s Androidom, si môžete prečítať tu.
Otázka 2:
Popis problému:
Predtým pri pripojení k PC automaticky vyskočilo na telefóne upozornenie o voľbe pripojenia: Len nabíjanie, Disková jednotka. Dnes to prvýkrát telefón nedal. Len sa začne nabíjať bez akéhokoľvek upozornenia. Čo som urobil: reštartoval telefón, reštartoval počítač, cez "Nastavenia / Pripojenie k PC" tiež všetko nastavil, vypol antivírus. Hľadám radu od vás ľudí.
odpoveď 2:
Ak ste si do telefónu alebo počítača nainštalovali program Task Killer (rýchle priblíženie, odstraňovač aplikácií), musíte ho z telefónu odstrániť.
- Pre telefón HTC nainštalujte najnovšiu verziu programu HTCsync.
- Vypnite telefón.
- Telefón rozoberieme (odstránime kryt, batériu, SIM kartu, flash disk) a zložíme späť.
- Zapnite telefón.
- Pripojte kábel USB.
- Na telefóne sa zobrazí okno s výberom (Nabíjanie, Jazda, Iné).
- Vyberte položku Drive.
- Pripojenie k PC.
Ako pripojiť telefón k počítaču cez Bluetooth
Na pripojenie potrebujete:
Povoľte v telefóne Bluetooth, v prípade potreby nastavte režim - "Viditeľné pre všetkých" v menu "Bluetooth".
- Zapnite Bluetooth na PC, v zásobníku by sa malo objaviť logo Bluetooth.
- Alebo cez toto logo Bluetooth vyberte príkaz „Pripojiť“.
- Alebo sa pripojte a spárujte svoj telefón s počítačom prostredníctvom špeciálneho programu. Pre telefón Nokia - Nokia PC Suite. Pre Samsung - Samsung PC Studio.
- Pri pripájaní cez program výrobcu telefónu musíte prejsť do nastavení programu. V prípade balíka Nokia PC Suite vyberte kartu Spravovať pripojenia – typ pripojenia Bluetooth – kliknite na tlačidlo „Nastavenia“.
- V dôsledku toho by sa na telefóne a počítači malo zobraziť okno na zadanie hesla, zadajte napríklad 0000.
Ak pripojenie zlyhá, kliknite na príkaz „Vyhľadať zariadenia“ alebo „Hľadať znova“.
Pripojenie telefónu k počítaču pomocou DATA kábla pomocou proprietárneho softvéru a ovládačov od výrobcov telefónov.
Pre telefóny, smartfóny Samsung - program Samsung PC Studio.
Samsung PC Studio umožňuje pripojiť telefón k osobnému počítaču a poskytuje možnosť ovládať telefón cez sieť. PC aplikácia Samsung PC Studio dokáže prenášať a upravovať osobné informácie a mediálne súbory na telefónoch SAMSUNG. Program má tiež sprievodcu pripojením, správcu kontaktov, správ a súborov a správcu synchronizácie telefónu s počítačom. V niektorých prípadoch program vyžaduje DirectX 9.0 v systéme Windows.
Kľúčové vlastnosti programu Samsung PC Studio:
Zálohujte a obnovte informácie o telefóne: kontakty, kalendár, súbory cez PC.
- Synchronizujte kontakty a poznámky kalendára do formátu Microsoft Outlook.
- Používanie telefónu ako modemu.
- Zobrazenie a premenovanie súborov mobilného telefónu.
- Vytvárať, zobrazovať, mazať a upravovať kontaktné informácie na PC.
- Prezerať, mazať, kopírovať SMS správy na PC. Vytvárajte a odosielajte SMS z počítača.
- Prevod hudby do formátu podporovaného telefónom.
- Uložte, prezerajte a prehrávajte obrázky a videosúbory z telefónu do počítača.
- Úprava obrázkov na vytvorenie pozadia pracovnej plochy telefónu, obrázkov MMS a ich stiahnutie do telefónu.
- Stiahnite si a nainštalujte programy, aplikácie a hry do telefónu.
Softvér na synchronizáciu telefónov Nokia, smartfónov - program Nokia PC Suite.
Nokia, podobne ako ostatní výrobcovia telefónov, vyžaduje pri niektorých modeloch svojich telefónov na pripojenie vlastné originálne dátové káble typu DKU. Pripojenie telefónu k počítaču pomocou takýchto káblov je možné iba prostredníctvom oficiálneho, proprietárneho softvéru - programu PC Suite. Aplikácia Nokia PC Suite je softvérový balík, prostredníctvom ktorého môžete meniť a upravovať obrázky, vyzváňacie tóny, polyfóniu, upravovať a meniť záznamy v telefónnom zozname, pracovať so správami, používať telefón ako modem a čo je najdôležitejšie, samozrejme, kopírovať a sťahovať súbory do telefónu cez PC.
Pripojenie telefónov Siemens, programov DES, SiMoCo, MPM.
Pre telefóny Siemens je možné použiť množstvo komunikačných programov – DES (Softvér na výmenu dát), SiMoCo (Siemens Mobile Control) alebo MPM (Mobile Phone Manager). Tento správca telefónu je multifunkčná aplikácia, pomocou ktorej môžete úspešne kopírovať a ukladať informácie do telefónu Siemens.
Pripojenie telefónov Motorola.
Vyššie uvedené univerzálne programy sú vhodné aj pre telefóny Motorola, osobitne by som chcel vyzdvihnúť program na synchronizáciu telefónov Motorola s PC - MPT (Mobile Phone Tools) a ME (MobilEdit).
Programy pre všetky telefóny.
Najnovšie verzie balíka Nokia PC Suite podporujú pripojenie k takmer všetkým modelom telefónov Nokia, no v obchodoch sa vyskytujú problémy s nájdením a nákupom originálnych dátových káblov DKU. Na vyriešenie tohto problému existuje program MobiMB, pomocou ktorého môžete pripojiť telefón k počítaču nie cez proprietárne káble CA, FBUS a DLR. Tento program je podobný PC Suite a dokáže pripojiť telefón aj cez Bluetooth a IrDA.
To bola teória, teraz prax:
1. Nainštalujte si všetok potrebný softvér, programy, ovládače z CD telefónu alebo si stiahnite softvér z webovej stránky výrobcu telefónu cez internet.
2. Reštartujeme počítač.
3. Vložte kábel do portu telefónu a počítača.
4. Otvorte program (pre Nokia) - Nokia PC Suite.
5. Vyberte pripojenie, ktoré potrebujeme, v našom prípade sériový port.
6. stlačte tlačidlo "Rozšírené" a vyberte správny COM port.
7. V programe by sa mal náš telefón objaviť v zozname telefónov.
Ak sa telefón nezobrazí v zozname pripojených telefónov, potom je vybratý nesprávny port COM alebo sú problémy s ovládačmi alebo nie je k dispozícii kábel.
V takom prípade môžete skúsiť pripojiť telefón k počítaču prostredníctvom iného programu, napríklad MobiMB.
Logika procesu pripojenia na rôznych programoch a telefónoch cez dátový kábel bude rovnaká, rozdiel bude iba v názve položiek ponuky programu.
Ak chcete pripojiť telefóny Motorola prostredníctvom programu MPT (Mobile Phone Tools), môžete navrhnúť toto nastavenie. Ak program nerozpozná telefón prvýkrát. Potom na pripojenie telefónu stlačte F6 a vyberte „Nastavenia komunikácie“. Začiarknite políčka vedľa položiek „Aktivovať príjem“ a „Aktivovať prenos“ a kliknite na tlačidlo „Zmeniť modem“. Potom vás program vyzve na výber modelu telefónu. Potom sa program pokúsi nájsť telefón a keď sa nájde, všetko bude fungovať.
Podrobný návod ako pripojiť telefón Highscreen five pro na platforme Android 5 OS na obrazovke s rozlíšením 1280x720, farebný typ AMOLED, 16,78 milióna farieb, dotykový displej k PC cez wifi bluetooth, cez wifi, bluetooth, bluetooth, cez dátový kábel. Program na pripojenie telefónov Highscreen power ice, zera f, Boost 2 SE, four, zera s rev s, five pro, hercules, bay, alpha rage, spade, pure f, verge, winwin, pure j, spark 2, thor black, Alpha R, omega prime s mini, pavúk, winjoy, black gtx, Zera U, iskra, báječné duo, boost 3 pro, výbuch, úder, alpha gtr, explózia, alpha gt, kozmo, tryskové duo k počítaču, notebooku.
Populárne recenzie na vysokej obrazovke
 | Obrázky je možné sťahovať zadarmo na také typy telefónov Highscreen, ako sú jednoduché a dotykové, pre rôzne operačné systémy nie je potrebná registrácia. |
| | Kde stiahnuť zvonenia alebo počúvať hudbu zadarmo na telefóne Highscreen? |
 | Tu nájdete najnovšie a najaktuálnejšie ovládače pre mobilné telefóny a tablety Highscreen. Tento odkaz obsahuje správne, správne programy a najnovšie ovládače pre mobilné zariadenia Highscreen. |
V tejto príručke vám povieme, ako pripojiť Highscreen Boost 2 cez USB k počítaču alebo notebooku ako USB kľúč. V súčasnosti je možné všetky Android zariadenia (telefóny, smartfóny a tablety) pripojiť pomocou USB kábla.
Ak vám niečo nefunguje, položte otázku v komentároch. Ako teda pripojiť Highscreen Boost 2 k počítaču cez USB. Pred pripojením nezabudnite nainštalovať ovládače základnej dosky počítača potrebné na pripojenie zariadenia k počítaču cez USB.
Pripojenie Highscreen Boost 2 cez USB k počítaču
Pripojte jeden koniec priloženého kábla USB k počítaču a druhý koniec k Highscreen Boost 2. Po tejto manipulácii by sa v stavovom riadku modulu gadget mala objaviť ikona USB, ak bolo zariadenie rozpoznané.
V systéme Android 4 je na väčšine firmvéru pripojenie USB automatické, takže na začiatok skúste pripojiť Highscreen Boost 2 k USB počítača. Ak pripojenie zlyhá, môžete skúsiť pripojiť modul gadget k počítaču v režime USB nasledujúcim spôsobom.
Pripojte kábel USB k Highscreen Boost 2 ak počítaču. Prejdite do nastavení smartfónu a vyberte časť „Pamäť“. Ďalej nájdite nastavenia pripojenia USB, kde musíte vybrať zariadenie ako MTP. Zobrazí sa správa, že USB je pripojené, alebo v prípade potreby kliknite na „Pripojiť USB ako veľkokapacitné úložisko“. Potom sa zobrazí dialógové okno s potvrdením. Kliknite na 'OK'.
Pre starú verziu Androidu 2.1 je pripojenie nasledovné. Na domovskej obrazovke potiahnite prstom nadol po stavovom riadku v hornej časti. Potom kliknite na „Pripojiť cez USB“. A režim USB je pripojený.
V prípade systému Android 2.3 sú veci trochu komplikovanejšie. Potiahnite nadol oznamovací panel a kliknite na „Pripojiť ako úložisko USB“. Potom kliknite na tlačidlo 'OK'. Keď sa zelená ikona systému Android zmení na oranžovú, znamená to, že modul gadget sa prepol do režimu veľkokapacitnej pamäte USB. V systéme Windows by sa mala zobraziť ako vymeniteľná jednotka USB s priradeným písmenom jednotky.