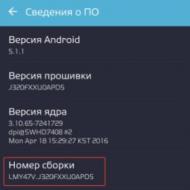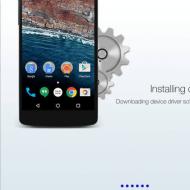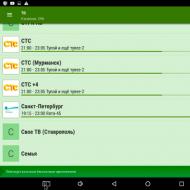
Boost 3 kommer inte att ansluta till datorn. Highscreen ser inte datorn
Anslutning via kabel är mycket bekvämt för användaren - du kan snabbt ladda upp dina bilder, ladda upp nya. Och vilken besvikelse och irritation vi upplever när vi ansluter usb och inte ser några mappar. Hur hanterar man situationen? Det finns flera alternativ för utveckling av evenemang, vi agerar i etapper.
Starta om din dator och Highscreen. Ofta hjälper manipulation till att lösa olägenheter, särskilt om interaktionen utfördes korrekt tidigare.
Kontrollera sladden - integriteten är inte trasig? Även originalkablarna tenderar att misslyckas vid aktiv användning. Och kineserna vägrar utan goda skäl, de slutar helt enkelt arbeta eller utför en oändlig cykel av anslutning och avkoppling.
Undersök porten. Det kan också vara felaktigt. Det är enkelt att kontrollera detta - använd en annan.
Ett annat vanligt fall är ett trasigt uttag (kontakten i vilken ledningarna sätts in). Detta händer vanligtvis i två fall: felaktig användning (konstant skarp "utdragning" av sladdarna) eller vatteninträngning. I det här fallet krävs brådskande reparationer, eftersom det är osannolikt att produkten kommer att kunna laddas. Kontakta servicecentret, att åtgärda problem är snabbt och billigt.
Du kan också prova ett intressant sätt - ta bort batteriet ett tag efter att du har stängt av smarttelefonen. I vissa fall fungerar detta som en lösning.
Detta är problem som kan hänföras till mekaniska. Det finns ett antal program som vi kommer att överväga. Därför, om ovanstående inte hjälper, misströsta inte, det finns en chans att fixa allt.
Till en början går vi för att studera inställningarna. Hitta "Minne". Öppna egenskaperna - troligen är de alla gömda under tre punkter i närheten. Om du har ett modemläge – stäng av det, välj media.
Windows Update måste vara aktiverat på datorn för att automatiskt upptäcka objekt och söka efter uppdateringar vid behov.
När du ansluter till den bärbara datorn för första gången visas ett popup-fönster med "oidentifierad enhet". Om du av misstag klickar i ett yttre område på skärmen kan du blockera media. Se till att avblockera, annars kommer innehållet inte att visas!
Bristen på drivrutiner är huvudproblemet vid anslutning till en PC. Dessutom kan tillhandahållandet av både USB och själva telefonen flyga av. Om du har en kopia av disken som följde med moderkortet, kör den och följ instruktionerna på skärmen. Om inte, hitta ditt moderkorts-ID och leta efter drivrutiner online. Detta tar bort problemet och du kan bestämma programvaran för Highscreen i avsnittet "Enhetshanteraren". Om det finns ett utropstecken med namnet - installera om programvaran från media eller från nätverket.
Virus blockerar viktiga funktioner och kan störa teknikens korrekta igenkänning. Ladda ner antivirus.
Icke-standardiserad firmware ger en hel del problem för ägarna. Använd förinställda data.
Testa att återställa till fabriksinställningarna. Innan du gör detta är det lämpligt att göra en säkerhetskopia med ett populärt program. Kom ihåg att alla manuella inställningar kommer att raderas. Filerna kommer att finnas kvar på SD-kortet.
Anslut din telefon via wifi bluetooth usb Highscreen. Det finns en telefon till exempel Highscreen zera f, Boost 2 SE, fyra och det finns en dator. En enkel fråga: "Hur ansluter man en Highscreen-telefonmodell Boost 2 SE på operativsystemet Android 4.3 med en IPS-färgskärm, touch - 1280x720 dpi eller en annan till en PC?Det fungerar helt enkelt inte, du måste veta vilken utrustning som finns tillgänglig för ihopkoppling på en Highscreen zera s rev s, five pro, hercules eller annan modelltelefon och på en persondator.
Till exempel, en Highscreen-telefon modell fyra på Android 5.1 operativsystem med en färg IPS-skärm, touch - 854x480 dpi kan anslutas till en dator via wifi, bluetooth eller via usb-kabel, datakabel.
Helst ska det vara så här, koppla in usb-kabeln eller ange wifi-lösenordet eller slå på bluetooth och allt fungerade. I de flesta fall är det detta som händer.
Om du av någon anledning har svårt med kopplar telefonen till bärbar dator eller PC via wifi, bluetooth, usb, läs följande instruktion.
Följande kommer att beskrivas: att lösa problemet när du ansluter en bay, alpha rage, spade eller annan telefonmodell via usb, Bluetooth-anslutningsinställningar och anslut till en PC, anslut en mobiltelefon via en datakabel, anslut till en bärbar dator via wifi.
Hur man ansluter en ren f, verge, winwin eller annan modelltelefon till en PC
En liten recension och rekommendationer om hur man ansluter en Highscreen-telefon modell zera s rev s på Android 4.4 operativsystem med en färg IPS-skärm, pekskärm - 960x540 dp till en dator, laptop, PC via usb, wifi, bluetooth för att spara musikinspelning , filer, skriv över foton, videor och mer på din PC. Informationen för den här artikeln samlas in från olika källor och grupperas i avsnitt: ansluta en telefon till en dator via usb - lämplig för många moderna telefoner, ansluta en telefon till en dator via bluetooth, för olika modeller av telefoner utrustade med trådlös kommunikation och anslutning en ren f, verge, winwin telefon till dator via datakabel.
För att ansluta telefonen till datorn finns det flera sätt:
Det enklaste är via en usb-kabel, efter anslutning bör en ny flyttbar disk dyka upp på datorn, som om du hade satt in ett USB-minne i usb-porten. För att få tillgång till telefondata: Kontakter, meddelanden, kalender och annat måste du installera ett speciellt program utvecklat av telefontillverkaren. Med denna anslutning är fel och problem möjliga, vilket kommer att beskrivas mer i detalj nedan.
Laddar telefondata från ett flashkort. Allt är enkelt här. Vi tar ut flashkortet från telefonen, sätter in det i datorn, en ny skiva visas i "Den här datorn" med telefonens filer. För att allt ska gå smidigt måste du aktivera inställningen "Spara allt på ett flashkort" på din telefon och din dator måste ha en plats för att sätta i ett flashkort i det format du behöver MicroSD, Memory Stick PRO Duo eller annan.
Anslut till bärbar dator eller dator via bluetooth. Det är nödvändigt att båda enheterna är utrustade med en bluetooth-modul. Du kan ansluta till telefonen via ett speciellt program eller med Windows-verktyg. Innan du ansluter måste du aktivera, slå på båda bluetooth-modulerna på din telefon och PC och gå igenom processen att identifiera och para ihop enheter. Läs mer om detta här.
Om telefonen är väldigt enkel eller föråldrad och den inte har en USB-port och ett flashkort och det inte finns någon bluetooth-modul, så finns det bara ett sätt att ansluta - via en DATA-kabel. Fundera på om det är värt att bråka med anslutningen via en datakabel. Faktum är att uppkopplingen inte alltid är lyckad och det är inte alltid möjligt att klämma ut något ur sådana lågkapacitetstelefoner idag. Ändå finns det ett sådant sätt, och efter att ha lyckats ansluta datakabeln till telefonen och datorn är ytterligare ett programvaruvillkor nödvändigt. Du måste hitta ett program som stöder din telefonmodell. Praktiskt taget alla kända mobilmärken Nokia, Samsung, Apple, Motorola, Sony Ericsson, HTC med flera? har sin egen speciella licensierade programvara som hjälper dig att ansluta din telefon till en PC. Programmet måste finnas med på CD:n för din telefon eller så kan det laddas ner från mobiltelefontillverkarens webbplats.
Problem vid anslutning av telefoner, surfplattor på Android-plattformen.
Fråga:"Jag köpte en smartphone med Android. Jag slår på den, ansluter telefonen till datorn via USB-kabel. Ljudet av att ansluta en ny enhet hörs i datorns högtalare och på smarttelefonen finns det ingen ny skiva i systemet. Alla drivrutiner är installerade, det är inga problem med kabeln eller telefonen heller. Vad ska man göra?"
Svar: Problemet är att inte ansluta telefonen till datorn kan bero på.
Defekt kabel;
- Defekt, ej konfigurerad dator;
- Defekt, telefonen är inte konfigurerad.
1. USB-kabeln ska inte vara lång, kort, kort, inte böjd, kontakterna inte skadade. Det är bäst att hitta en kabel som redan har testats på en annan telefon och använda den när du ansluter din telefon.
2. Datorn ska initialt fungera utan problem och fel. Används alltid för att identifiera anslutna enheter, skrivare, kameror, flash-enheter, har nödvändiga drivrutiner och program installerade för arbetet. Datorn måste startas om helt. Start - Stäng av - Starta om.
3. Telefonen måste startas om innan du ansluter - stäng av den helt och starta från den svarta skärmen. Om detta inte hjälper måste du stänga av telefonen igen, ta bort batteriet, SIM-kortet, flashkortet från den. Sätt sedan allt på plats: batteri, SIM-kort, flashkort, skal, dra ut usb-kabeln från telefonen och datorn och sätt i den. Slå på telefonen.
Finjustera anslutningen av telefonen till datorn:
Anslut din Android-smartphone till din dator via USB och vänta på ett karakteristiskt ljud från högtalarna, vilket gör det tydligt att anslutningen har skett. I Windows-facket längst ner visas ett meddelande om att enheten är ansluten och en beskrivning av anslutningen: ansluter eller ansluten, eller söker efter en drivrutin.
Gå till Android-telefonens inställningar och markera posten: Inställningar (Inställningar) - Applikationer (Applikationer) - Utvecklarverktyg (Utvecklarverktyg). USB-felsökningsobjektet måste vara inaktiverat.
Efter dessa steg visas ett anslutningsfönster på telefonskärmen. Med alternativ: USB-anslutning - Flyttbar disk, Anslutning i telefonläge. Väljer önskat alternativ. För en enkel volym filer, ladda ner, ladda ner musik, video, spel, måste du välja objektet - Flyttbar disk. I det här läget kommer vissa telefonfunktioner inte att fungera.
Efter det kommer Windows att ge ett meddelande om att ytterligare en Flash-enhet är ansluten och att det kommer att vara möjligt att arbeta med filer. Men var noga med att inte av misstag radera systemfilerna för installerade program från din telefon, utan dem kommer telefonen inte att kunna fungera.
Stäng av telefonen ordentligt. är nödvändigt i det nedre högra hörnet av facket, klicka på anslutningsbilden och välj kommandot "Inaktivera flash-enhet". Efter att ha kopplat bort telefonen från den bärbara datorn, PC:n, kan Android sakta ner lite ett tag tills operativsystemet indexerar de nya telefonfilerna.
Att arbeta med filsystemet när telefonen ansluts till datorn kan vara i användar- eller administratörsläge. I administratörsrotläge visas åtkomst till alla systemfiler på smarttelefonen. Användaren ges inte sådana rättigheter, oavsett vad som är bortskämt. Du kan läsa om hur du får ROOT-åtkomst till en Android-telefon här.
Fråga 2:
Beskrivning av problemet:
Tidigare, vid anslutning till en PC, dök det automatiskt upp ett meddelande på telefonen om valet av anslutning: Endast laddning, Diskenhet. Idag gav telefonen för första gången inte bort den. Den börjar bara ladda utan någon avisering. Vad jag gjorde: startade om telefonen, startade om datorn, genom "Inställningar / Ansluta till en PC" ställde även in allt, stängde av antivirus. Jag söker råd från er.
Svar 2:
Om du har installerat programmet på din telefon eller dator, Task Killer-programmet (snabbnärmare, applikationsborttagare), måste du ta bort det från din telefon.
- För HTC-telefonen, installera den senaste versionen av HTCsync-programmet.
- Stäng av mobilen.
– Vi plockar isär telefonen (ta bort skal, batteri, SIM-kort, flash-enhet) och sätter ihop den igen.
- Slå på telefonen.
- Anslut usb-kabel.
- Ett urvalsfönster visas på telefonen (laddning, körning, övrigt).
- Välj Drive.
- Ansluter till PC.
Hur man ansluter telefonen till datorn via Bluetooth
För att ansluta behöver du:
Aktivera Bluetooth i telefonen, om nödvändigt, ställ in läget - "Synlig för alla" i "Bluetooth"-menyn.
- Slå på Bluetooth på datorn, Bluetooth-logotypen ska visas i facket.
- Eller genom denna Bluetooth-logotyp, välj kommandot "Anslut".
- Eller anslut för att para ihop din telefon med en dator via ett speciellt program. För Nokia-telefon - Nokia PC Suite. För Samsung - Samsung PC Studio.
- När du ansluter via telefontillverkarens program måste du gå till programinställningarna. För Nokia PC Suite, välj fliken Hantera anslutningar - Bluetooth-anslutningstyp - klicka på knappen "Inställningar".
- Som ett resultat bör ett lösenordsinmatningsfönster visas på telefonen och datorn, ange till exempel 0000.
Om anslutningen misslyckas klickar du på kommandot "Sök efter enheter" eller "Sök igen".
Ansluta telefonen till en dator via en DATA-kabel med proprietär programvara och drivrutiner från telefontillverkare.
För telefoner, smartphones Samsung - programmet Samsung PC Studio.
Samsung PC Studio låter dig ansluta din telefon till en persondator och ger dig möjlighet att styra din telefon över nätverket. Samsung PC Studio PC-applikation kan överföra och redigera personlig information och mediafiler på SAMSUNG-telefoner. Dessutom har programmet en anslutningsguide, en kontakt-, meddelande- och filhanterare och en telefonsynkroniseringshanterare med en dator. I vissa fall kräver programmet DirectX 9.0 på Windows.
Huvudfunktioner i Samsung PC Studio:
Säkerhetskopiera och återställa telefoninformation: kontakter, kalender, filer via PC.
- Synkronisera kalenderkontakter och anteckningar till Microsoft Outlook-format.
- Använda telefonen som modem.
- Visa och byt namn på mobiltelefonfiler.
- Skapa, visa, ta bort och redigera kontaktinformation på PC.
- Visa, radera, kopiera SMS-meddelanden på PC. Skapa och skicka SMS från PC.
- Konvertera musik till ett format som stöds av telefonen.
- Spara, visa och spela upp bilder och videofiler från telefon till PC.
- Bildredigering för att skapa skrivbordsbakgrunder för telefonen, MMS-bilder och ladda ner dem till din telefon.
- Ladda ner och installera program, applikationer och spel på din telefon.
Programvara för synkronisering av Nokia-telefoner, smartphones - program Nokia PC Suite.
Nokia, liksom andra telefontillverkare, kräver sina egna originaldatakablar av DKU-typ för anslutning för vissa modeller av sina telefoner. Att ansluta telefonen till en PC via sådana kablar är endast möjligt genom den officiella, proprietära programvaran - PC Suite-programmet. Nokia PC Suite-applikationen är ett mjukvarupaket genom vilket du kan ändra och redigera bilder, ringsignaler, polyfoni, redigera och ändra telefonboksposter, arbeta med meddelanden, använda telefonen som modem och viktigast av allt, naturligtvis, kopiera och ladda ner filer till din telefon via PC.
Anslutning av Siemens-telefoner, DES, SiMoCo, MPM-program.
Många kommunikationsprogram kan användas för Siemens telefoner - DES (Data Exchange Software), SiMoCo (Siemens Mobile Control) eller MPM (Mobile Phone Manager). Denna telefonhanterare är en multifunktionell applikation med vilken du framgångsrikt kan kopiera och spara information på din Siemens-telefon.
Ansluter Motorola-telefoner.
Universalprogram som listas ovan är också lämpliga för Motorola-telefoner, jag skulle särskilt vilja lyfta fram programmet för att synkronisera Motorola-telefoner med en PC - MPT (Mobile Phone Tools) och ME (MobilEdit).
Program för alla telefoner.
De senaste versionerna av Nokia PC Suite stöder anslutning till nästan alla modeller av Nokia-telefoner, men det finns problem med att hitta och köpa original DKU-datakablar i butik. För att lösa detta problem finns det ett MobiMB-program, genom vilket du kan ansluta din telefon till en dator inte genom egna kablar CA, FBUS och DLR. Detta program liknar PC Suite och kan även ansluta telefonen via Bluetooth och IrDA.
Det var teori, nu praktik:
1. Installera all nödvändig programvara, program, drivrutiner från telefonens CD eller ladda ner programvaran från telefontillverkarens webbplats via Internet.
2. Vi startar om datorn.
3. Sätt i kabeln i telefon- och datorporten.
4. Öppna programmet (för Nokia) - Nokia PC Suite.
5. Välj den anslutning vi behöver, i vårt fall serieporten.
6. tryck på knappen "Avancerat" och välj rätt COM-port.
7. I programmet ska vår telefon visas i listan över telefoner.
Om telefonen inte visas i listan över anslutna telefoner är antingen fel COM-port vald, eller så finns det problem med drivrutinerna eller så finns det ingen kabel.
I det här fallet kan du försöka ansluta din telefon till datorn genom ett annat program, som MobiMB.
Logiken i anslutningsprocessen på olika program och telefoner via datakabeln kommer att vara densamma, skillnaden kommer bara att finnas i namnet på programmenyalternativen.
För att ansluta Motorola-telefoner via programmet MPT (Mobile Phone Tools) kan du föreslå den här inställningen. Om programmet inte upptäcker telefonen första gången. För att sedan ansluta telefonen, tryck på F6 och välj "Kommunikationsinställningar". Markera rutorna bredvid "Aktivera mottagning" och "Aktivera sändning" och klicka på knappen "Ändra modem". Efter det kommer programmet att uppmana dig att välja en telefonmodell. Efter det kommer programmet att försöka hitta telefonen, och när den hittas kommer allt att fungera.
Detaljerade instruktioner om hur du ansluter en Highscreen five pro-telefon på Android 5 OS-plattformen på en skärm med en upplösning på 1280x720, färg AMOLED-typ, 16,78 miljoner färger, pekskärm till en PC via wifi bluetooth, via wifi, bluetooth, bluetooth, via datakabel. Program för att ansluta telefoner Highscreen power ice, zera f, Boost 2 SE, four, zera s rev s, five pro, hercules, bay, alpha rage, spade, pure f, verge, winwin, pure j, spark 2, thor black, Alpha R, omega prime s mini, spider, winjoy, black gtx, Zera U, spark, yummy duo, boost 3 pro, blast, strike, alpha gtr, explosion, alpha gt, cosmo, jet duo till en dator, laptop.
Populära Highscreen recensioner
 | Det är möjligt att ladda ner bilder gratis på sådana typer av Highscreen-telefoner som enkel och touch, för olika operativsystem krävs ingen registrering. |
| | Var kan man ladda ner ringsignaler eller lyssna på musik gratis på din Highscreen-telefon? |
 | Här kan du hitta de senaste och mest uppdaterade drivrutinerna för Highscreen mobiltelefoner och surfplattor. Den här länken innehåller de korrekta, korrekta programmen och de senaste drivrutinerna för Highscreen mobila enheter. |
I den här manualen kommer vi att berätta hur du ansluter Highscreen Boost 2 via USB till en dator eller bärbar dator som en USB-enhet. För närvarande kan alla Android-enheter (telefoner, smartphones och surfplattor) anslutas med en USB-kabel.
Om något inte fungerar för dig, ställ en fråga i kommentarerna. Så, hur man ansluter Highscreen Boost 2 till en dator via USB. Innan du ansluter, se till att installera alla datormoderkortsdrivrutiner som krävs för att ansluta din enhet till din dator via USB.
Ansluta Highscreen Boost 2 via USB till en dator
Anslut ena änden av den medföljande USB-kabeln till datorn och den andra änden till Highscreen Boost 2. Efter denna manipulation bör USB-ikonen visas i statusfältet för gadgeten om enheten har identifierats.
I Android 4, på de flesta firmwares, är USB-anslutning automatisk, så till att börja med, försök bara att ansluta Highscreen Boost 2 till din dators USB. Om anslutningen misslyckas kan du försöka ansluta gadgeten till datorn i USB-läge på följande sätt.
Anslut USB-kabeln till Highscreen Boost 2 och till din dator. Gå till inställningarna för din smartphone och välj avsnittet "Minne". Hitta sedan USB-anslutningsinställningarna, där du måste välja enheten som MTP. Ett meddelande visas om att USB-enheten är ansluten, eller klicka på "Anslut USB som masslagring" om det behövs. Efter det kommer en bekräftelsedialogruta att visas. Klicka på 'OK'.
För den gamla versionen av Android 2.1 är anslutningen följande. På startskärmen använder du fingret för att svepa nedåt i statusfältet högst upp. Klicka sedan på "Anslut via USB". Och USB-läget är anslutet.
För Android 2.3 är saker och ting lite mer komplicerade. Dra ner meddelandepanelen, klicka på "Anslut som USB-lagring". Klicka sedan på knappen "Ok". När den gröna Android-ikonen blir orange betyder det att gadgeten har gått över till USB-masslagringsläge. På Windows bör den visas som en flyttbar USB-enhet med en enhetsbeteckning tilldelad till den.