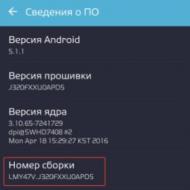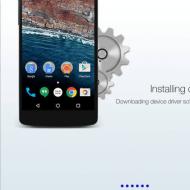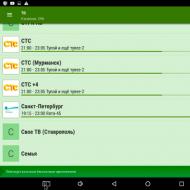
Hindi makakonekta ang Boost 3 sa computer. Hindi nakikita ng highscreen ang computer
Ang koneksyon sa pamamagitan ng cable ay napaka-maginhawa para sa gumagamit - maaari mong mabilis na mai-upload ang iyong mga larawan, mag-upload ng mga bago. At anong kabiguan at inis ang nararanasan namin kapag kumukonekta sa usb at walang nakikitang mga folder. Paano haharapin ang sitwasyon? Mayroong ilang mga pagpipilian para sa pagbuo ng mga kaganapan, kumilos kami sa mga yugto.
I-restart ang iyong computer at Highscreen. Kadalasan, ang pagmamanipula ay nakakatulong upang malutas ang mga abala, lalo na kung ang pakikipag-ugnayan ay ginawa nang tama bago.
Suriin ang kurdon - hindi nasira ang integridad? Kahit na ang mga orihinal na wire ay may posibilidad na mabigo sa aktibong paggamit. At tumanggi ang mga Intsik nang walang magandang dahilan, huminto lamang sila sa pagtatrabaho o nagsasagawa ng walang katapusang siklo ng pagkonekta at pagdiskonekta.
Suriin ang port. Maaaring may sira din ito. Madali itong suriin - gumamit ng isa pa.
Ang isa pang karaniwang kaso ay isang sirang socket (ang connector kung saan ipinasok ang mga wire). Ito ay kadalasang nangyayari sa dalawang kaso: hindi tumpak na paggamit (patuloy na matalas na "pagbunot" ng mga lubid) o pagpasok ng tubig. Sa kasong ito, ang mga kagyat na pag-aayos ay kinakailangan, dahil malamang na ang produkto ay maaaring singilin. Makipag-ugnayan sa service center, ang pag-aayos ng mga problema ay mabilis at mura.
Maaari mo ring subukan ang isang kawili-wiling paraan - alisin ang baterya nang ilang sandali, pagkatapos i-off ang smartphone. Sa ilang mga kaso, ito ay nagsisilbing solusyon.
Ang mga ito ay mga problema na maaaring maiugnay sa mekanikal. Mayroong ilang mga software na aming isasaalang-alang. Samakatuwid, kung ang nasa itaas ay hindi makakatulong, huwag mawalan ng pag-asa, may pagkakataon na ayusin ang lahat.
Sa una, pupunta kami upang pag-aralan ang mga setting. Hanapin ang "Memory". Buksan ang mga katangian - malamang na lahat sila ay nakatago sa ilalim ng tatlong tuldok sa malapit. Kung mayroon kang modem mode - i-off ito, piliin ang media.
Dapat na pinagana ang Windows Update sa computer upang awtomatikong makita ang mga bagay at maghanap ng mga update kung kinakailangan.
Kapag kumokonekta sa laptop sa unang pagkakataon, may lalabas na pop-up na "unidentified device." Ang hindi sinasadyang pag-click sa isang extraneous area ng screen, maaari mong harangan ang media. Tiyaking i-unblock, kung hindi ay hindi ipapakita ang nilalaman!
Ang kakulangan ng mga driver ay ang pangunahing problema kapag kumokonekta sa isang PC. Bukod dito, ang pagkakaloob ng parehong USB at ang telepono mismo ay maaaring lumipad. Kung mayroon kang kopya ng disk na kasama ng iyong motherboard, patakbuhin ito at sundin ang mga tagubilin sa screen. Kung hindi, hanapin ang iyong motherboard ID at maghanap ng mga driver online. Aalisin nito ang problema, at matutukoy mo ang software para sa Highscreen sa seksyong "Device Manager." Kung mayroong tandang padamdam na may pangalan - muling i-install ang software mula sa media o mula sa network.
Hinaharang ng mga virus ang mahahalagang function at maaaring makagambala sa tamang pagkilala ng teknolohiya. Mag-download ng antivirus.
Ang hindi karaniwang firmware ay naghahatid ng maraming problema sa mga may-ari. Gumamit ng preset na data.
Subukang i-reset sa mga factory setting. Bago gawin ito, ipinapayong gumawa ng isang backup gamit ang isang sikat na application. Tandaan na ang lahat ng mga manu-manong setting ay tatanggalin. Ang mga file ay mananatili sa SD card.
Ikonekta ang iyong telepono sa pamamagitan ng wifi bluetooth usb Highscreen. May phone halimbawa Highscreen zera f, Boost 2 SE, apat at may computer. Isang simpleng tanong: "Paano ikonekta ang isang Highscreen na modelo ng telepono na Boost 2 SE sa Android 4.3 operating system na may kulay na IPS screen, touch - 1280x720 dpi o iba pa sa isang PC?Hindi ito gagana, kailangan mong malaman kung anong kagamitan ang magagamit para sa pagpapares sa isang Highscreen zera s rev s, five pro, hercules o iba pang modelong telepono at sa isang personal na computer.
Halimbawa, ang modelo ng apat na Highscreen na telepono sa Android 5.1 operating system na may kulay na IPS screen, ang touch - 854x480 dpi ay maaaring ikonekta sa isang computer sa pamamagitan ng wifi, bluetooth o sa pamamagitan ng usb cable, data cable.
Tamang-tama, dapat ganito, ikinonekta ang usb cable o inilagay ang password ng wifi o i-on ang bluetooth at gumana ang lahat. Sa karamihan ng mga kaso, ito ang nangyayari.
Kung sa ilang kadahilanan ay nahihirapan ka pagkonekta ng telepono sa laptop o PC sa pamamagitan ng wifi, bluetooth, usb, basahin ang sumusunod na tagubilin.
Ang mga sumusunod ay ilalarawan: paglutas ng problema kapag kumukonekta sa isang bay, alpha rage, spade o iba pang modelo ng telepono sa pamamagitan ng usb, setup ng koneksyon sa bluetooth at kumonekta sa isang PC, ikonekta ang isang mobile phone sa pamamagitan ng isang data cable, kumonekta sa isang laptop sa pamamagitan ng wifi.
Paano ikonekta ang isang purong f, verge, winwin o iba pang modelo ng telepono sa isang PC
Isang maliit na pagsusuri at mga rekomendasyon kung paano ikonekta ang isang Highscreen na modelo ng telepono na zera s rev s sa Android 4.4 operating system na may kulay na IPS screen, touchscreen - 960x540 dp sa isang computer, laptop, PC sa pamamagitan ng usb, wifi, bluetooth upang i-save ang pag-record ng musika , mga file, i-overwrite ang mga larawan, video at higit pa sa iyong PC. Ang impormasyon para sa artikulong ito ay nakolekta mula sa iba't ibang mga mapagkukunan at pinagsama-sama sa mga seksyon: pagkonekta sa isang telepono sa isang computer sa pamamagitan ng usb - angkop para sa maraming modernong mga telepono, pagkonekta sa isang telepono sa isang computer sa pamamagitan ng bluetooth, para sa iba't ibang mga modelo ng mga teleponong nilagyan ng wireless na komunikasyon at pagkonekta isang purong f, verge, winwin na telepono sa computer sa pamamagitan ng data cable.
Upang ikonekta ang telepono sa computer, mayroong ilang mga paraan:
Ang pinakamadali ay sa pamamagitan ng usb cable, pagkatapos kumonekta ng isang bagong naaalis na disk ay dapat na lumitaw sa computer, na parang nagpasok ka ng USB flash drive sa usb port. Upang magkaroon ng access sa data ng telepono: Mga contact, mensahe, kalendaryo at iba pa, kailangan mong mag-install ng espesyal na program na binuo ng tagagawa ng telepono. Sa koneksyon na ito, posible ang mga error at problema, na ilalarawan nang mas detalyado sa ibaba.
Naglo-load ng data ng telepono mula sa isang flash card. Simple lang ang lahat dito. Inalis namin ang flash card mula sa telepono, ipasok ito sa computer, lilitaw ang isang bagong disk sa "My Computer" kasama ang mga file ng telepono. Upang maging maayos ang lahat, kailangan mong paganahin ang setting na "I-save ang lahat sa isang flash card" sa iyong telepono, at dapat may puwang ang iyong computer para sa pagpasok ng flash card sa format na kailangan mo ng MicroSD, Memory Stick PRO Duo o isa pa.
Kumonekta sa laptop o computer sa pamamagitan ng bluetooth. Kinakailangan na ang parehong mga aparato ay nilagyan ng bluetooth module. Maaari kang kumonekta sa telepono sa pamamagitan ng isang espesyal na programa o gamit ang mga tool sa Windows. Bago kumonekta, kailangan mong i-activate, i-on ang parehong bluetooth module sa iyong telepono at PC at dumaan sa proseso ng pagtukoy at pagpapares ng mga device. Magbasa pa tungkol dito.
Kung ang telepono ay napaka-simple o hindi na napapanahon at wala itong USB port at isang flash card at walang bluetooth module, kung gayon mayroon lamang isang paraan upang kumonekta - sa pamamagitan ng isang DATA cable. Isaalang-alang kung ito ay nagkakahalaga ng panggugulo sa koneksyon sa pamamagitan ng isang data cable. Ang katotohanan ay ang koneksyon ay hindi palaging matagumpay at ito ay hindi palaging posible na pisilin ang isang bagay mula sa mga mababang kapasidad na mga telepono ngayon. Gayunpaman, mayroong isang paraan, at pagkatapos na matagumpay na ikonekta ang data cable sa telepono at computer, kinakailangan ang isa pang kundisyon ng software. Kakailanganin mong humanap ng program na sumusuporta sa modelo ng iyong telepono. Halos lahat ng kilalang mobile brand na Nokia, Samsung, Apple, Motorola, Sony Ericsson, HTC at iba pa? magkaroon ng sarili nilang espesyal na lisensyadong software na tutulong sa iyong ikonekta ang iyong telepono sa isang PC. Ang programa ay dapat na kasama sa CD para sa iyong telepono o maaari itong i-download mula sa website ng tagagawa ng cell phone.
Mga problema kapag kumukonekta sa mga telepono, tablet sa Android platform.
Tanong:“Bumili ako ng smartphone na may Android. Binuksan ko ito, ikinonekta ang telepono sa computer sa pamamagitan ng USB cable. Ang tunog ng pagkonekta ng isang bagong device ay naririnig sa mga speaker ng computer at sa smartphone, walang bagong disk sa system. Ang mga driver ay naka-install lahat, walang mga problema sa cable o telepono alinman. Anong gagawin?"
Sagot: Ang problema ay hindi pagkonekta sa telepono sa computer ay maaaring dahil.
Maling cable;
- Maling, hindi naka-configure na computer;
- May sira, hindi na-configure ang telepono.
1. Ang USB cable ay hindi dapat mahaba, maikli, maikli, hindi baluktot, hindi nasisira ang mga contact. Pinakamainam na maghanap ng cable na nasubok na sa ibang telepono at gamitin ito kapag ikinonekta ang iyong telepono.
2. Ang computer ay dapat sa simula ay gumagana nang walang mga problema at mga error. Palaging ginagamit upang tukuyin ang mga konektadong device, printer, camera, flash drive, may mga kinakailangang driver at program na naka-install para sa trabaho. Dapat na ganap na i-restart ang computer. Start - Shutdown - I-restart.
3. Dapat na i-reboot ang telepono bago kumonekta - ganap na patayin ito at mag-boot mula sa itim na screen. Kung hindi ito makakatulong, kailangan mong i-off muli ang telepono, alisin ang baterya, SIM card, flash card mula dito. Pagkatapos ay ilagay ang lahat sa lugar: baterya, SIM card, flash card, takip, bunutin ang usb cable mula sa telepono at computer at ipasok ito. I-on ang telepono.
I-fine-tune ang koneksyon ng telepono sa PC:
Ikonekta ang iyong Android smartphone sa iyong computer sa pamamagitan ng USB at maghintay para sa isang katangian ng tunog mula sa mga speaker, na ginagawang malinaw na ang koneksyon ay naganap. Sa tray ng Windows sa ibaba, lalabas ang isang mensahe na nakakonekta ang device at isang paglalarawan ng koneksyon: kumokonekta o nakakonekta, o naghahanap ng driver.
Pumunta sa mga setting ng Android phone at suriin ang item: Mga Setting (Mga Setting) - Mga Application (Aplikasyon) - Tool ng Developer (Mga Tool ng Developer). Dapat na hindi pinagana ang USB debugging item.
Pagkatapos ng mga hakbang na ito, lalabas ang isang window ng koneksyon sa screen ng telepono. May mga opsyon: Koneksyon sa USB - Matatanggal na disk, Koneksyon sa mode ng telepono. Pinipili ang nais na opsyon. Para sa isang simpleng dami ng mga file, mag-download, mag-download ng musika, video, mga laro, kailangan mong piliin ang item - Matatanggal na disk. Sa mode na ito, hindi gagana ang ilang function ng telepono.
Pagkatapos nito, ang Windows ay magbibigay ng isang mensahe na ang isang karagdagang Flash drive ay konektado at ito ay posible na gumana sa mga file. Ngunit mag-ingat na hindi aksidenteng tanggalin ang mga file ng system ng mga naka-install na programa mula sa iyong telepono, kung wala ang mga ito ay hindi gagana ang telepono.
I-off nang maayos ang iyong telepono. ay kinakailangan sa ibabang kanang sulok ng tray, mag-click sa larawan ng koneksyon at piliin ang command na "Huwag paganahin ang flash drive". Pagkatapos idiskonekta ang telepono mula sa laptop, PC, maaaring bumagal nang kaunti ang Android hanggang sa ma-index ng operating system ang mga bagong file ng telepono.
Ang pagtatrabaho sa file system kapag kumokonekta sa telepono sa PC ay maaaring nasa user o administrator mode. Sa administrator-root mode, lalabas ang access sa lahat ng system file ng smartphone. Ang gumagamit ay hindi binibigyan ng gayong mga karapatan, kahit na ano ang sira. Maaari mong basahin ang tungkol sa kung paano makakuha ng ROOT access sa isang Android phone dito.
Tanong 2:
Paglalarawan ng problema:
Dati, kapag kumokonekta sa isang PC, awtomatikong nag-pop up ang isang notification sa telepono tungkol sa pagpili ng koneksyon: Nagcha-charge lang, Disk drive. Ngayon, sa unang pagkakataon, hindi ito ibinigay ng telepono. Magsisimula lang itong mag-charge nang walang anumang abiso. Ang ginawa ko: i-reboot ang telepono, i-reboot ang computer, sa pamamagitan ng "Mga Setting / Pagkonekta sa isang PC" i-set up din ang lahat, pinatay ang antivirus. Naghahanap ako ng payo mula sa inyo.
Sagot 2:
Kung na-install mo ang program sa iyong telepono o computer, ang Task Killer program (quick closer, application remover), dapat mong alisin ito sa iyong telepono.
- Para sa HTC phone, i-install ang pinakabagong bersyon ng HTCsync program.
- Patayin ang telepono.
- I-disassemble namin ang telepono (alisin ang takip, baterya, SIM card, flash drive) at i-assemble ito pabalik.
- I-on ang telepono.
- Ikonekta ang usb cable.
- Lumilitaw ang isang window ng pagpili sa telepono (Pagcha-charge, Drive, Iba pa).
- Piliin ang Drive.
- Kumokonekta sa PC.
Paano ikonekta ang telepono sa computer sa pamamagitan ng Bluetooth
Upang kumonekta kailangan mo:
Paganahin ang Bluetooth sa telepono, kung kinakailangan, itakda ang mode - "Nakikita ng lahat" sa menu na "Bluetooth".
- I-on ang Bluetooth sa PC, dapat lumabas ang logo ng Bluetooth sa tray.
- O sa pamamagitan ng logo ng Bluetooth na ito, piliin ang command na "Kumonekta".
- O kumonekta upang ipares ang iyong telepono sa isang computer sa pamamagitan ng isang espesyal na programa. Para sa Nokia phone - Nokia PC Suite. Para sa Samsung - Samsung PC Studio.
- Kapag kumokonekta sa pamamagitan ng programa ng tagagawa ng telepono, kailangan mong pumunta sa mga setting ng programa. Para sa Nokia PC Suite, piliin ang tab na Manage Connections - uri ng koneksyon sa Bluetooth - i-click ang button na "Mga Setting".
- Bilang resulta, dapat lumitaw ang isang window ng pagpasok ng password sa telepono at computer, ilagay, halimbawa, 0000.
Kung nabigo ang koneksyon, i-click ang command na "Maghanap ng mga device" o "Maghanap muli."
Pagkonekta sa telepono sa isang computer sa pamamagitan ng isang DATA cable gamit ang proprietary software at mga driver mula sa mga manufacturer ng telepono.
Para sa mga telepono, mga smartphone Samsung - program Samsung PC Studio.
Binibigyang-daan ka ng Samsung PC Studio na ikonekta ang iyong telepono sa isang personal na computer at nagbibigay ng kakayahang kontrolin ang iyong telepono sa network. Ang Samsung PC Studio PC application ay maaaring maglipat at mag-edit ng personal na impormasyon at mga media file sa mga SAMSUNG na telepono. At gayundin, ang program ay may connection wizard, isang contact, messages at files manager, at isang phone synchronization manager sa isang computer. Sa ilang mga kaso, ang program ay nangangailangan ng DirectX 9.0 sa Windows.
Mga pangunahing tampok ng Samsung PC Studio:
I-backup at i-restore ang impormasyon ng telepono: mga contact, kalendaryo, mga file sa pamamagitan ng PC.
- I-synchronize ang mga contact sa kalendaryo at mga tala sa format ng Microsoft Outlook.
- Paggamit ng iyong telepono bilang isang modem.
- Tingnan at palitan ang pangalan ng mga file ng mobile phone.
- Lumikha, tingnan, tanggalin at i-edit ang impormasyon ng contact sa PC.
- Tingnan, tanggalin, kopyahin ang mga mensaheng SMS sa PC. Lumikha at magpadala ng SMS mula sa PC.
- I-convert ang musika sa isang format na sinusuportahan ng telepono.
- I-save, tingnan at i-play ang mga imahe at video file mula sa telepono sa PC.
- Pag-edit ng imahe upang lumikha ng mga background sa desktop ng telepono, mga larawan ng MMS at i-download ang mga ito sa iyong telepono.
- Mag-download at mag-install ng mga program, application at laro sa iyong telepono.
Software para sa pag-synchronize ng mga Nokia phone, smartphone - program na Nokia PC Suite.
Ang Nokia, tulad ng ibang mga tagagawa ng telepono, ay nangangailangan ng sarili nitong orihinal na DKU-type na data cable para sa koneksyon para sa ilang modelo ng mga telepono nito. Ang pagkonekta sa telepono sa isang PC sa pamamagitan ng mga naturang cable ay posible lamang sa pamamagitan ng opisyal, pagmamay-ari na software - ang PC Suite program. Ang application ng Nokia PC Suite ay isang pakete ng mga programa kung saan maaari kang magpalit at mag-edit ng mga imahe, ringtone, polyphony, mag-edit at magpalit ng mga entry sa phonebook, magtrabaho kasama ang mga mensahe, gamitin ang iyong telepono bilang modem, at higit sa lahat, siyempre, kopyahin at i-download. mga file sa iyong telepono sa pamamagitan ng PC.
Koneksyon ng mga Siemens phone, DES, SiMoCo, MPM programs.
Maraming mga programa sa komunikasyon ang maaaring gamitin para sa mga teleponong Siemens - DES (Data Exchange Software), SiMoCo (Siemens Mobile Control) o MPM (Mobile Phone Manager). Ang manager ng telepono na ito ay isang multifunctional na application kung saan maaari mong matagumpay na makopya at mag-save ng impormasyon sa iyong teleponong Siemens.
Pagkonekta ng mga Motorola phone.
Ang mga unibersal na programa na nakalista sa itaas ay angkop din para sa mga teleponong Motorola, lalo kong nais na i-highlight ang programa para sa pag-synchronize ng mga teleponong Motorola sa isang PC - MPT (Mobile Phone Tools) at ME (MobilEdit).
Mga programa para sa lahat ng mga telepono.
Ang pinakabagong mga bersyon ng Nokia PC Suite ay sumusuporta sa koneksyon sa halos lahat ng mga modelo ng mga Nokia phone, ngunit may mga problema sa paghahanap at pagbili ng mga orihinal na DKU data cable sa mga tindahan. Upang malutas ang problemang ito, mayroong isang MobiMB program, kung saan maaari mong ikonekta ang iyong telepono sa isang computer hindi sa pamamagitan ng pagmamay-ari na mga cable CA, FBUS at DLR. Ang program na ito ay katulad ng PC Suite at maaari ding ikonekta ang telepono sa pamamagitan ng Bluetooth at IrDA.
Iyon ay teorya, ngayon ay pagsasanay:
1. I-install ang lahat ng kinakailangang software, program, driver sa computer mula sa CD ng telepono o i-download ang software mula sa website ng gumawa ng telepono sa pamamagitan ng Internet.
2. I-reboot namin ang computer.
3. Ipasok ang cable sa phone at computer port.
4. Buksan ang program (para sa Nokia) - Nokia PC Suite.
5. Piliin ang koneksyon na kailangan namin, sa aming kaso ang serial port.
6. pindutin ang "Advanced" na buton at piliin ang tamang COM port.
7. Sa programa, ang aming telepono ay dapat na lumitaw sa listahan ng mga telepono.
Kung ang telepono ay hindi lilitaw sa listahan ng mga konektadong telepono, kung gayon ang alinman sa maling COM port ay napili, o may mga problema sa mga driver, o walang cable.
Sa kasong ito, maaari mong subukang ikonekta ang iyong telepono sa computer sa pamamagitan ng isa pang program, gaya ng MobiMB.
Ang lohika ng proseso ng koneksyon sa iba't ibang mga programa at telepono sa pamamagitan ng data cable ay magiging pareho, ang pagkakaiba ay nasa pangalan lamang ng mga item sa menu ng programa.
Upang ikonekta ang mga teleponong Motorola sa pamamagitan ng programang MPT (Mobile Phone Tools), maaari mong imungkahi ang setting na ito. Kung hindi nakita ng program ang telepono sa unang pagkakataon. Pagkatapos ay upang ikonekta ang telepono, pindutin ang F6 at piliin ang "Mga Setting ng Komunikasyon". Lagyan ng check ang mga kahon sa tabi ng "I-activate ang pagtanggap" at "I-activate ang pagpapadala" at i-click ang pindutang "Baguhin ang Modem". Pagkatapos nito, i-prompt ka ng program na pumili ng modelo ng telepono. Pagkatapos nito, susubukan ng programa na hanapin ang telepono, at kapag natagpuan ito, gagana ang lahat.
Mga detalyadong tagubilin kung paano ikonekta ang isang Highscreen five pro na telepono sa Android 5 OS platform sa isang screen na may resolution na 1280x720, kulay AMOLED type, 16.78 milyong kulay, touchscreen sa isang PC sa pamamagitan ng wifi bluetooth, sa pamamagitan ng wifi, bluetooth, bluetooth, sa pamamagitan ng data cable. Programa para sa pagkonekta ng mga telepono Highscreen power ice, zera f, Boost 2 SE, four, zera s rev s, five pro, hercules, bay, alpha rage, spade, pure f, verge, winwin, pure j, spark 2, thor black, Alpha R, omega prime s mini, spider, winjoy, black gtx, Zera U, spark, yummy duo, boost 3 pro, sabog, strike, alpha gtr, pagsabog, alpha gt, cosmo, jet duo sa isang computer, laptop.
Mga Sikat na Review sa Highscreen
 | Posibleng mag-download ng mga larawan nang libre sa mga ganitong uri ng mga Highscreen na telepono bilang simple at hawakan, para sa iba't ibang mga operating system, hindi kinakailangan ang pagpaparehistro. |
| | Saan magda-download ng mga ringtone o makinig ng musika nang libre sa iyong Highscreen na telepono? |
 | Dito mahahanap mo ang pinakabago at pinaka-up-to-date na mga driver para sa Highscreen na mga mobile phone at tablet. Ang link na ito ay naglalaman ng tama, tamang mga programa at ang pinakabagong mga driver para sa Highscreen na mga mobile device. |
Sa manual na ito, sasabihin namin sa iyo kung paano ikonekta ang Highscreen Boost 2 sa pamamagitan ng USB sa isang computer o laptop bilang isang USB drive. Sa kasalukuyan, lahat ng Android device (mga telepono, smartphone at tablet) ay maaaring ikonekta gamit ang isang USB cable.
Kung ang isang bagay ay hindi gumagana para sa iyo, magtanong sa mga komento. Kaya, kung paano ikonekta ang Highscreen Boost 2 sa isang computer sa pamamagitan ng USB. Bago kumonekta, tiyaking mag-install ng anumang mga driver ng motherboard ng computer na kinakailangan upang ikonekta ang iyong device sa iyong computer sa pamamagitan ng USB.
Pagkonekta ng Highscreen Boost 2 sa pamamagitan ng USB sa isang computer
Ikonekta ang isang dulo ng kasamang USB cable sa computer at ang kabilang dulo sa Highscreen Boost 2. Pagkatapos ng manipulasyong ito, dapat na lumabas ang USB icon sa status bar ng gadget kung nakilala ang device.
Sa Android 4, sa karamihan ng mga firmware, awtomatiko ang koneksyon ng USB, kaya para sa panimula, subukan lang na ikonekta ang Highscreen Boost 2 sa USB ng iyong computer. Kung nabigo ang koneksyon, maaari mong subukang ikonekta ang gadget sa computer sa USB mode sa sumusunod na paraan.
Ikonekta ang USB cable sa Highscreen Boost 2 at sa iyong computer. Pumunta sa mga setting ng iyong smartphone at piliin ang seksyong 'Memory'. Susunod, hanapin ang mga setting ng koneksyon sa USB, kung saan kailangan mong piliin ang device bilang MTP. May lalabas na mensahe na nakakonekta ang USB, o i-click ang ‘Ikonekta ang USB bilang mass storage’ kung kinakailangan. Pagkatapos nito, lilitaw ang isang dialog box ng kumpirmasyon. I-click ang 'OK'.
Para sa lumang bersyon ng Android 2.1, ang koneksyon ay ang mga sumusunod. Sa home screen, gamitin ang iyong daliri upang mag-swipe pababa sa status bar sa itaas. Pagkatapos ay mag-click sa 'Kumonekta sa pamamagitan ng USB'. At nakakonekta ang USB mode.
Para sa Android 2.3, ang mga bagay ay medyo mas kumplikado. Hilahin pababa ang panel ng notification, mag-click sa 'Kumonekta bilang USB storage'. Pagkatapos ay i-click ang pindutang 'Ok'. Kapag naging orange ang berdeng icon ng Android, nangangahulugan ito na lumipat ang gadget sa USB mass storage mode. Sa Windows, dapat itong lumabas bilang isang naaalis na USB drive na may nakatalagang drive letter dito.