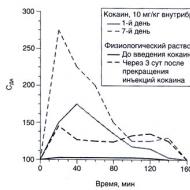Hogyan lehet kikapcsolni a szinkronizálást két iPhone között. Egy Apple azonosító használata két eszközhöz 2 iPhone egy fiókban
Üdvözlet! Ha a családjában több iPhone is van, akkor Ön nagyon gazdag ember; sokan szívesebben használnak egy Apple ID fiókot ezekhez az eszközökhöz. És akkor mi van? Első pillantásra tényleg minden nagyon kényelmes! Például letöltöttek egy játékot (programot) az egyik kütyüre, és az azonnal elérhetővé vált egy másik eszközön. Ráadásul nem kell egyszerre több fiók adatait megjegyeznie. Úgy tűnik, eljött a boldogság. Élj és örülj!
Az Apple azonban nem hiába javasolja minden iPhone-hoz egyedi Apple ID fiók létrehozását. Végül is elég probléma van a könyvelés egyidejű használatával (különböző emberek különböző iPhone-okon). Például iCloud biztonsági mentések. És egy Apple ID ellopása esetén minden olyan modul, amelyen ez az azonosító aktiválva van, azonnal „támadás alatt áll”.
Van egy másik probléma, amely egy Apple ID használatához kapcsolódik több iPhone készüléken - ez a hívásnapló és a hívások szinkronizálása. Ma erről fogunk beszélni.
A helyzet rövid leírása. Ha hívást kezdeményez az egyik iPhone-ról, az adatok azonnal megjelennek a másikon. Ugyanez a helyzet a nem fogadott és a bejövő hívásokkal. Felhívták Önt, nem vette fel a telefont, és az erről szóló értesítés azonnal megjelenik az összes többi iPhone-on a fiókjával. Kiderült, hogy a híváselőzmények és a hívásnapló közös lesz minden iPhone-on, amelyen az Apple ID be van írva.
Kényelmes? Természetesen. De az ilyen hívásnapló-szinkronizálás csak akkor jó, ha ezek az iPhone-ok az Öné. Ellenkező esetben kérdések merülhetnek fel - mindannyian kíváncsi és gyanakvó emberek vagyunk :) De hát jó, most nem erről van szó, hanem arról, hogyan lehet megszabadulni tőle.
Használjon különböző Apple ID-ket
A leghelyesebb és leghelyesebb döntés. Minden kütyühöz létrehozunk saját, egyedi fiókot, és a probléma magától megszűnik. Igen, ez eltart egy ideig, és különféle okok miatt nem mindig kényelmes, de a jövőben ebből lesz néhány plusz.
Amellett, hogy leállítja a hívások szinkronizálását a telefonon (ami már jó dolog!), minden iPhone-hoz külön-külön lehet majd iCloud-fiókot használni (ez egy plusz hely a biztonsági mentéshez), illetve a jövőben a védelem érdekében. különféle meglepetések elől (például SMS-ek szinkronizálása, a Safari böngészőlapok és mások).
Végül itt van egy újabb azonnali módszer, amellyel megszabadulhat az ismétlődő hívásoktól különböző iPhone-okon – „csak” kapcsolja ki az internetet, és kész. Nincs internet - nincs szinkronizálás.
Egy időben gyakran találkoztam azzal, hogy két iPhone-on kell adatokat kombinálni, amikor az egyik telefon munkahelyi, a másik személyes volt. Nem volt szabványos megoldás, mint olyan: biztonsági másolatot kell készíteni, majd formázni kell az egyik okostelefont, és vissza kell állítania a biztonsági másolatból. Hosszú, bonyolult és nem oldja meg a problémámat.
Itt egy harmadik féltől származó megoldás jött a megmentésre, az AnyTrans alkalmazás formájában. Ez a program nem csak az iTunes teljes értékű helyettesítője, hanem számos hasznos funkcióval is rendelkezik - például a YouTube-videók ingyenes letöltése, amelyről korábban írtunk. Most felfedeztem annak lehetőségét, hogy két iOS-eszközön ne csak egyesítsem az adatokat, hanem az egyiket teljesen klónozhassam.

Az adatok egyesítésére szolgáló menü az Eszköz egyesítése. Két iPhone-t csatlakoztatunk a számítógéphez, és várunk egy kicsit, amíg az alkalmazás mindegyikről elemzi az információkat. A következő lépésben kiválasztjuk, hogy mely eszközöket kombináljuk.

Ezt követően megjelöljük az adatösszesítéshez szükséges kategóriákat.

Megkezdődik az összevonási folyamat, amely néhány perctől egy óráig tart, attól függően, hogy mennyi információt kíván átvinni. Ennek eredményeként egy iPhone-t kapunk, ahol egyszerre két okostelefonról gyűjtik az információkat, miközben nem vész el adat.
Az AnyTrans segítségével nem csak összevonhat két eszközt, hanem az egyiket másikba klónozhatja, az utóbbi információinak teljes cseréjével. Természetesen először készíthet biztonsági másolatot az iCloudban vagy az iTunesban, majd visszaállíthatja a második telefont, visszaállíthat másolatból - ez mindig az idő. Itt gyors, de az unióval analóg módon működik: kiválasztunk eszközöket - kategóriákat - elkezdjük a „klónozást”.

Általánosságban ismét meg vagyok győződve arról, hogy az alkalmazás hasznos és többfunkciós, megéri a ráfordított pénzt. Az ingyenes verzióval azonban meg lehet boldogulni, bár nem minden funkció lesz elérhető. Letöltheti Mac-re és
Vannak, akiknek több Apple kütyüjük van, de egyszerre több is. Természetesen gyakran felmerülnek kérdéseik a szinkronizálással kapcsolatban, hogy ugyanazokat az adatokat egyszerre több eszközön használják. Hogyan lehet szinkronizálni az iPhone-t iPhone-nal, és mi szükséges ehhez? Használhatjuk az Apple által biztosított szolgáltatásokat és programokat az eszközök közötti adatátvitelhez. Ebben az áttekintésben megvizsgáljuk az iCloud szolgáltatás és az iTunes program funkcionalitását.
Az iCloud szolgáltatás hatékony funkciókkal rendelkezik az adatok gyors átviteléhez két eszköz között. Ő az, aki segít nekünk szinkronizálni az iPhone-t az iPhone-nal, és vezeték nélkül. A szinkronizálás elindításához menjen az iCloud beállításaihoz, és aktiválja a biztonsági mentést. A következő feltételekkel működik:
- az iPhone le van zárva (készenléti állapot);
- Aktív internetkapcsolat van Wi-Fi-n keresztül;
- Az iPhone csatlakoztatva van a töltőhöz.
Vagyis az adatok biztonsági mentésének megkezdéséhez az iCloudban csatlakoztassa okostelefonját a töltőhöz és az internethez, majd hagyja békén. Egy idő után a másolás véget ér, és megkezdheti az adatok átvitelét egy második iPhone készülékre. Mi legyen a következő?
Ezután bekapcsoljuk a második iPhone-t, és folytatjuk a beállítását. Amikor először kapcsolja be és konfigurálja, ki kell választania a „Visszaállítás az iCloud-másolatból” lehetőséget - vagyis a korábban létrehozott biztonsági másolat letöltésre kerül az aktuális eszközre. Kiválasztjuk a kívánt elemet, bejelentkezünk Apple ID-nkkel, és várjuk a művelet befejezését. Az adatmennyiségtől és a hálózati kapcsolat sebességétől függően a másolatból történő visszaállítás akár több tíz percig is eltarthat.
Az iCloud biztonsági mentés segítségével csak a legfontosabb adatokat mentheti el – fényképeket, névjegyeket a notebookból, fiókokat, dokumentumokat és beállításokat. Zenék és videók nem vihetők át a biztonsági mentés során.
Most már tudjuk, hogyan kell szinkronizálni az iPhone-t az iPhone-nal. De tudnia kell a következő információkat is – az azonos Apple ID-vel engedélyezett eszközök automatikusan szinkronizálhatnak az iCloud felhőtárhely használatával. Vagyis a létrehozott dokumentumok szinte azonnal elérhetőek lesznek más eszközökön. Így tudjuk szinkronizálni az iPhone-t és az iPadet (vagy két iPhone-t).
Az iCloud szolgáltatás nemcsak dokumentumokat másol, hanem más adatokat is - névjegyeket, beállításokat, üzeneteket, alkalmazásadatokat és még sok mást. A készülék iCloud beállításaiban kiválaszthatja a szinkronizálandó adatokat – a kapcsolók mozgatásával kijelölheti, hogy mit kell automatikusan szinkronizálni. 5 GB szabad hely van lefoglalva adattárolásra. Ha szükséges, ez a limit növelhető fizetős előfizetésekkel.
Milyen hasznos funkciókat találhatunk még iPhone-unk és iPadünk szinkronizálási beállításai között? Minden bizonnyal élvezni fogja az olyan funkciót, mint a megvásárolt tartalom automatikus letöltése egyszerre több, ugyanazon Apple ID alatt engedélyezett eszközön. Ehhez lépjen a "Beállítások - Áruház" elemre, és jelölje be a megfelelő négyzeteket. Az alkalmazások, könyvek és zenék automatikusan letölthetők.
Az iPhone szinkronizálása az iPhone készülékkel az iTunes használatával
Sok felhasználó kíváncsi - hogyan lehet szinkronizálni két iPhone-t egymással? Ehhez használhatjuk az iTunes alkalmazást. A művelet néhány kattintással végrehajtható. Ez így történik:
- Csatlakoztatjuk az első iPhone-t egy iTunes-t futtató számítógéphez;
- Lépjen az "Áttekintés" fülre, és hozzon létre biztonsági másolatot;
- Kapcsolja ki az első iPhone-t, és csatlakoztassa a másodikat;
- Töltse fel a biztonsági másolatot a második eszközre, és indítsa újra.
Kérjük, vegye figyelembe, hogy egy második iPhone beállításakor ki kell választania a "Visszaállítás az iTunes másolatából" elemet..
Most már tudja, hogyan szinkronizálhatja iPhone-ját iPhone-jával az iTunes médiaalkalmazás segítségével. Ennek a módszernek az az előnye, hogy a névjegyekkel, beállításokkal és egyéb adatokkal együtt a multimédiás fájlok – zenék, podcastok és videók – is másolhatók. Az iCloudon keresztüli másoláskor ezeket az adatokat manuálisan kell másolni további programok segítségével.
Egyéb szinkronizálási módszerek
Hogyan szinkronizálhat másként iPhone-t iPhone-nal vagy iPhone-t iPad-del? Ehhez olyan népszerű felhőszolgáltatásokat használhatunk, mint a Dropbox vagy a Yandex.Disk. Lehetővé teszik a legtöbb fájl elérését különböző eszközök még ha különböző platformokon futnak is. A fájlok szinkronizálásához kövesse az alábbi lépéseket:
- Telepítse a kiválasztott szolgáltatás kliensét két eszközre;
- Hozzon létre egy fiókot egy eszközön;
- Adja meg a létrehozott fiók adatait egy másik eszközön.
Amint hozzáad egy fájlt a megosztott mappához, a rendszer átmásolja azokat a felhőtárhelyre. Ezt követően egy másik eszközről is elérhetők. Létrehozhat például egy fájlt az iPhone készülékén, így folytathatja a szerkesztését a számítógépén, ami nagyon kényelmes és praktikus. Ezenkívül a felhőszolgáltatások lehetővé teszik a fájlok átvitelét számítógépéről iOS-eszközökre az iTunes segítsége nélkül..
A felhasználói adatok felhőszolgáltatásokban való tárolásának kezdeti mennyisége nem túl nagy. Például a Dropbox esetében csak 2 GB, a Yandex.Disk szolgáltatásnál pedig 10 GB. Fizetős előfizetésekkel bővítheti tárhelyét. Sőt, a Dropbox felhőszolgáltatásban egy ajánlóprogrammal bővíthető a szabad hely – minden hozott utalásért további 500 MB-ot kap a felhasználó.
A felhőszolgáltatások jók, mert spórolnak szabad hely iOS-eszközökön - minden adat távoli szervereken tárolódik, nem az eszköz memóriájában. Csak a használat során töltődnek le.
Az Apple berendezések sok tulajdonosa gyakran több okostelefont és táblagépet kapcsol egyszerre egy Apple ID fiókhoz. Ezt nem tiltja az Apple szabályzata, de vannak sajátosságok a kütyük ilyen körülmények között történő használatakor.
📍Kösz visszaállítás hasznos információkért. 👌
Egy pár okostelefon konfigurálható teljes szinkronizálásra és részleges adatmigrációra is.
Teljes szinkronizálás beállítása

Ez a módszer akkor megfelelő, ha mindkét eszközt egy személy használja, és mindkét eszközön azonos adatok másolatára van szükség.
1. Új okostelefon beállításakor biztonsági másolatot készítünk az elsőről, majd visszaállítjuk a másodikon.
Így azonnal vigye át az adatok nagy részét az eszközök között, és tegye őket szinte azonossá.
2. Az út mentén Kapcsolja be az adatszinkronizálást az összes használt alkalmazáshoz.
Változások elvégzése után, például a jegyzetekben vagy egy levél elküldése után, az adatok automatikusan átvándorolnak egyik eszközről a másikra.
3. A menün mindenféle tartalom automatikus letöltésének engedélyezése. Az út mentén Beállítások - Fénykép aktiválhatja az iCloud Photos lehetőséget, hogy képeket töltsön fel mindkét eszközről a felhőbe.
Most letöltéskor új játék, filmet vagy zenét az egyik eszközön, mindez betöltődik a másikon.
4. Kapcsolja be a háttérben történő adatfrissítést a részben Beállítások - Általános - Tartalomfrissítésáltalánosan használt alkalmazásokhoz.
Így a közötti adatok a háttérben töltődnek be, és miután megváltoztatta az iPhone-t, nem kell minden alkalommal megvárnia az információk frissítését a program indításakor.
Az alkalmazások közötti adatok és a fiókban lévő információk többsége egyik eszközről a másikra vándorol. Minden iPhone-nak saját független biztonsági másolata lesz.
A rendszerbeállítások és az alkalmazások módosításai felhős szinkronizálás nélkül nem kerülnek át egyik eszközről a másikra. Az ilyen szinkronizáláshoz rendszeres időközönként biztonsági másolatot kell készítenie az eszközről a naprakészebb adatokkal.
A szelektív szinkronizálás beállítása

Ha a második okostelefont az egyik szülő, feleség vagy gyermek használja, egy Apple ID-t is használhat kettőre, de a második iPhone-on csak szelektív tartalomszinkronizálást állítson be.
Két okostelefonon tehát egy fiókból lesz elérhető a tartalom és a vásárlás.
2. Az okostelefonok közötti tartalomszinkronizálás letiltása.
Ehhez lépjen a következőre: Beállítások – iTunes Store és App Storeés kapcsolja ki az összes kapcsolót. Ezenkívül kapcsolja ki a fotószinkronizálást is Beállítások - Fényképek - Fényképek az iCloudban legalább egy okostelefonon.
3. fejezetben Beállítások - Jelszavak és fiókok Különböző bejegyzéseket adhat meg a levelezés, a naptár, a jegyzetek, az emlékeztetők és a névjegy-szinkronizálás külön-külön történő használatához.
Így kiderül, hogy az egyik felhasználó névjegyeit vagy jegyzeteit az iCloudban, a másodikat pedig a Gmailben tárolja.
4. A beállítások részben üzenetekés arc idő megoszthatja az Apple Messenger használatát.
Minden iPhone-on azonosítóként kiválaszthatja telefonszámát vagy különböző e-mail fiókokat.
5. Az iCloud adatszinkronizálás letiltása ( Beállítások - Apple ID fiók - iCloud) azokhoz az alkalmazásokhoz, amelyeket önállóan fog használni.
6. Az egyik eszközön teljesen megtilthatja bizonyos alkalmazások használatát, vagy blokkolhatja a vásárlást. Ehhez állítsa be a megfelelő korlátozásokat a menüben Beállítások - Képernyőidő - Tartalom és adatvédelem.
Tehát szerezzen be egy pár okostelefont ugyanabban az Apple ID-fiókban, de eltérő tartalommal.
Korábban az iPhone csak a státusz és az egyediség jele volt. Az Apple termékei ma már nemcsak az arculat kialakítását szolgálják, hanem javítják a személyközi kommunikációt, a több eszköz közötti összekapcsolást és az azokhoz való hozzáférést is.
Ez azt jelenti, hogy egy családban több iPhone, iMac, MacBook és számos Apple eszköz is lehet. A rosszindulatú kritikusok pedig ne morogjanak az almaültetvény fanatizmusa és hívei miatt.
Az Apple technológia elsősorban az eszközök közötti tökéletes integráció lehetősége miatt kényelmes. Például írok egy listát a termékekről a "Buy a Baton"-ban, és egy perc múlva szinkronizálódik a házastársam iPhone-jával. Vagy pár kattintással kiadhatok egy parancsot a távoli nyomtatáshoz.
A rendszer lehetőségeinek listája végtelen. Egy nehézség marad: az ideális egyensúlyt egyszer be kell állítani. Erre van szükségünk Apple ID fiókokra.
Mielőtt egyértelmű választ adna a következő kérdésre: „Mennyi Apple ID-re van szüksége egy családnak”, foglalkoznia kell terminológia.
 Apple azonosító- az Ön személyes azonosítója az Apple rendszerben. Ez egyfajta híd a megvásárolt készülék és a nyújtott szolgáltatások között. Az Apple ID-vel való regisztrációval a felhasználó vásárolhat az App Store-ban, tartalmat tölthet le az iTunes Store áruházból, megoszthatja eredményeit a Game Centerben, szinkronizálhat és továbbíthat adatokat az iCloudon keresztül, és még sok minden mást tehet.
Apple azonosító- az Ön személyes azonosítója az Apple rendszerben. Ez egyfajta híd a megvásárolt készülék és a nyújtott szolgáltatások között. Az Apple ID-vel való regisztrációval a felhasználó vásárolhat az App Store-ban, tartalmat tölthet le az iTunes Store áruházból, megoszthatja eredményeit a Game Centerben, szinkronizálhat és továbbíthat adatokat az iCloudon keresztül, és még sok minden mást tehet.
 - egy virtuális felhő, amely információkat tárol az eszközéről, és valós időben képes adatokat továbbítani más kütyükhöz. Minden felhasználónak 5 GB ingyenes hozzáférése van. Például átvihet fényképeket, névjegyeket, szinkronizálhat naptárakat és egyéb bejegyzéseket az összes eszközön.
- egy virtuális felhő, amely információkat tárol az eszközéről, és valós időben képes adatokat továbbítani más kütyükhöz. Minden felhasználónak 5 GB ingyenes hozzáférése van. Például átvihet fényképeket, névjegyeket, szinkronizálhat naptárakat és egyéb bejegyzéseket az összes eszközön.
Tehát tegyük fel, hogy van egy bizonyos pár: Alyonushka és Ivanushka. Mindenkinek van iPhone-ja és iPadje, valamint egy iMacje két személyre. Ez öt Apple készülék.
Alapértelmezés szerint legfeljebb 5 eszköz kapcsolható egy Apple ID-hez. Ez a rendszer korlátja.
Ha csatlakozik minden eszköz egyetlen Apple ID-re, akkor azzal fogunk szembesülni, hogy a rendelkezésre álló 5 GB memória gyorsan elfogy, és a család nem tudja majd teljes mértékben kihasználni az iMessage és a Face Time funkcionalitását. Az információk titkossága sem jöhet szóba: minden dokumentum, levél, naptár és feljegyzés keveredik.

Mindenkinek szüksége van a saját nyugalmára: személyes dokumentumok, zene, levelezés, találkozók és események. Ezért lehetséges több Apple ID és iСloud fiók létrehozása. Az iTunes könyvtár szétválasztása is hozzájárul a tartalom differenciálásához.
Megosztott Apple ID az App Store és az iTunes Store számára
Ha egyetlen Apple ID-t hoz létre az App Store számára, pénzt takarít meg családi költségvetés. A vásárlások egy Apple ID-hez vannak kötve, és letölthetők az összes bejelentkezett eszközön.
Például: [e-mail védett]

- Jelentkezzen be közös Apple ID-vel mind az öt eszközön:
Alkalmazásbeállítások -> iTunes Store, App Store -> Adja meg a bejelentkezési nevet és a jelszót
Telepítheti is alkalmazások automatikus letöltése fiókból. Vagyis függetlenül attól, hogy egy másik felhasználó milyen alkalmazást tölt le, az megjelenik a készülékén. Az automatikus letöltés beállításai az iTunes Store, App Store menüben is megtalálhatók.
Személyre szabhatja adatait Apple ID-jával
Az iPhone és iPad beállítása
Most kezdjük el hozzárendelni a személyes adatokat minden családtaghoz/eszközhöz. Példánkban minden családtagnak van iPhone-ja és iPadje. Tehát egy további Apple ID az Alyonushka és egy további az Ivanushka számára. Az adatokat hasonló mezőben regisztráljuk iPhone-on és iPaden.
Kényelmesen megállapodhat abban, hogy az okostelefonról származó adatok szinkronizálva vannak a táblagépen lévő információkkal. Valójában így néz ki: útközben írtam egy jegyzetet az iPhone-ra, otthon megnyitottam a Pages-t az iPaden - íme, kedves!

1) Személyes feljegyzések, dokumentumok, kapcsolatok, fényképek és számlázási információk
1. Hozzon létre 2 további Apple ID-t az iCloud menüben (Beállítások alkalmazás).
Például: [e-mail védett]és [e-mail védett]
2. Ezután saját belátásunk szerint aktiváljuk a csúszkákat:
- levél adatok
- névjegyek, naptári események, emlékeztetők, jegyzetek és dokumentumok
- könyvjelzők, olvasmánylista és előzmények a Safari böngészőből
- jelszavak és fizetési információk (kulcstartó)
- betétkönyv
- teljes eszköz biztonsági mentés
2) Állítsa be az iMessage szolgáltatást
1. Adja meg a személyes Apple ID-t (példánkban [e-mail védett]és [e-mail védett] ).
2. Az iPhone készüléken a " beszélgetést kezdeni vele» jegyezze fel a telefonszámot
3. Az iPaden - adja meg az e-mail címet.
4. A mezőben " az iMessage-címed» Jelölje meg az e-mail-címet és a telefonszámot (mindkét eszköz esetében). Ezután az üzenetek az iPaden és az iPhone-on is megkettőződnek.
További e-mail címek is hozzáadhatók az Apple webhelyéhez. Belépünk a rendszerbe. Kattintson az e-mail cím hozzáadása elemre. Ezt a levélben található linkkel megerősítjük. Összes.
3) Állítsa be a FaceTime-ot
A folyamat hasonló az iMessage-hez. Alkalmazás " Beállítások" -> FaceTime -> Apple ID
4) Állítsa be a Game Centert
Ismét jól jönnek a személyes Apple ID-k. Alkalmazás "Beállítások" -> Game Center -> Apple ID.
iMac beállítása
Példánkban Alyonushka és Ivanushka egy iMacet oszt meg kettőért. A személyes tér problémáját a segítségével oldjuk meg két fiók.

Új fiók létrehozásához lépjen az alkalmazásba "Rendszerbeállítások" -> "Felhasználók és csoportok" és kattintson a "plusz" gombra a bal alsó sarokban.
Például: Alenich és Ivanych
1) Most megtehetjük osztott médiakönyvtár- minden felhasználónak saját zene-, alkalmazás- és videofájlgyűjteménye lesz.
Például: iTunes Vanya és iTunes Alena.
2) Vásárlás beállítása az App Store-ban iMac-en App Store alkalmazás. Adjon meg egy megosztott fiókot: [e-mail védett]
3) Kulcstartó és iCloud adatokállítsa be a megfelelő menüben. Minden asztalnak saját címe van:
itt / Ivanushkából - [e-mail védett]
itt / Alyonushkából - [e-mail védett]
Vegye figyelembe, hogy a Find My Mac csak egyszer használható, és ezért csak egy fiókban.
- Az iMessage beállítása
Magában az alkalmazásban beállítunk egy iMessage fiókot. iMessage -> Üzenetek -> Beállítások -> Fiókok -> Apple ID
Az összes manipuláció után törölje le a munka izzadságát a homlokáról, és élvezze. Mind az öt készülék tökéletes egyensúlyt ért el.